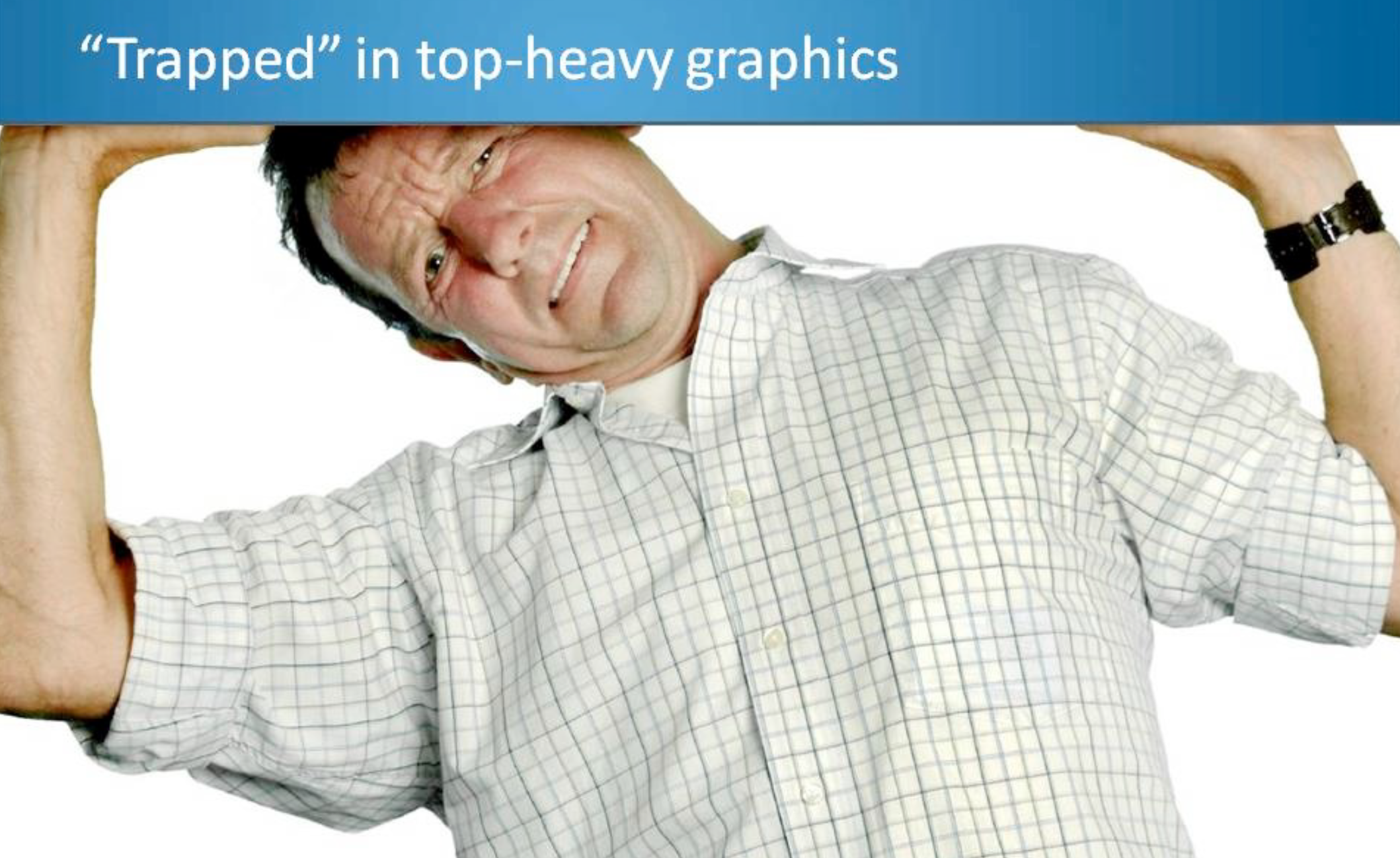Slick graphics are not always good graphics
THE TEMPLATE
“Do you have a good PowerPoint template?” I’m asked, or “Can you design a really slick presentation template for me?” I guess people place too much weight on templates, hoping a good one can instantly upgrade the look and feel of their presentation. Unfortunately, it’s not that simple. Most times, slick design does not equal good design.
Perhaps because blank pages with bullet points appear somewhat bare, PowerPoint templates have been relied on to spice things up. This has resulted is all those classical PowerPoint templates we know, full of graphical elements that are repeated on every page of the presentation.
- A wide horizontal background bar for the slide title, and another one at the bottom, preferably with sophisticated textures, reflections, and gradient fills.
- A (big) corporate logo prominently featured on every slide, sometimes featured as a “subtle” watermark on every slide
- Copyright, confidentiality statements and other legal markings.
- Before you even began your design process of the actual presentation content, such elements have already consumed valuable real-estate space in each of your slides. Your slide look cluttered, even before you put anything on them.
My advice is not to refrain from bareness, because a blank page, whether light or dark, constitutes the preferred template. With this as your canvas, use corporate colors to reflect the organization’s graphic style. If you stick to your corporate colors, slides will be highly recognizable without the repetitive use of explicit text or logos, which only bulk a slide.
Include legal statements? If the legal department insists on including copyright text on every slide, try to settle the matter by creating two versions of the presentation, one for live screening on a projector, without footnotes, and one intended for emailing and printing, with the legal disclaimers on every page. If that fails, opt for small fonts and low-contrast colors (such as light grey on white).
Dark for large audiences, light for small ones
Light or dark background? It depends. You’ll find the white background color more practical to work with. It’s easier to make images look good over white, printing is also simplified, as is applying to different formats, such as reading over a PC screen, presenting on a projector, displaying on a tablet. Black background works better for large keynote presentations, where a huge bright white screen on stage can overpower the (relatively tiny) presenter standing next to it.
Forced to use a corporate pre-styled color template? Try these different strategies to allow your professional styling to be used instead.
- Convince your boss (or the corporate communications department) that this presentation is a serious one, viewed by over 4,000 conference attendees. Therefore, a TED-like look is imperative.
- Use as many page-filling images as you can. These cover up the pre-styled logos and standard titles that came with the template.
- Design slides in shades of grey and black, using corporate only colors as accent tones.
Program the correct default values in your template
A TEMPLATE FOR ALL
Artistically designing a template is only half the work of a good template designer. Once the art is set, a template also requires ample programming to ensure it serves even the most inexperienced user. Here are some of the things you’ll need to get right. This programming exercise is likely to have a bigger impact on the consistent look and feel of slides in a big organization than the artistic design of the template.
- The correct default values: Make sure the new colors you define are integrated into the design. Otherwise, the default Microsoft Office color palette will pop up, allowing a different choice of filling for shapes. Properly define the characteristics of shapes and fonts, to ensure the right format will always be applied to the ones added on.
- Delete unnecessary Microsoft template slides: in the PowerPoint slide master view, leave in only the essential four to five slide templates, including a title page, separator slide and a blank one. Microsoft includes many others by default. If you taken them out, nobody will be able to use them (by accident).
- Add example slides: ship the template with a number of example slides that are based on the template that you have designed. Example slides can include a large picture slide, a column data chart, a contents page, a separator slide, a data table, just to name a few.
- No bullet points in the default new slide: delete the list of bullets in the first slide. Bullet points should not appear as the standard inline text style.
I have seen many examples where corporations hurriedly skipped these technical adjustments required for making a deck of slides look good. Before releasing a template to the entire organization, it is very much worth the wait, as critical elements of a solid template are ironed-out. It will be difficult to fix things once the genie is let out of the bottle.
LAYOUT BASICS
There are a few things you need to pay attention to when designing a good layout for your slides.
Grid: graphic designers use a mental grid for placing elements in composition over a page. Every element is aligned with another. While the actual grid is not visible to the reader, and elements seem to be positioned effortlessly, it is this grid that governs a good look.
Although presentation layouts are different from seven-column newspaper layouts, it does pay off to take the grid into account when designing your slides. Never place an object randomly on a slide. Always align objects, and always redistribute them when you make a change. Apple’s Keynote is especially helpful in this. As you drag an object across the screen, yellow lines appear to suggest new preferable locations, either to the left, right, or center of another object, or distributed evenly between a series of objects.
Some elements of a slide have a visible grid, for example, tables, feature tradeoff lists or pro’s and con’s, head shots in management team overviews, client logo pages, or project timelines. Recognize the grid, and position things according to it for a nicely tailored page.
Do not give your audience a reason to wander off
Align and distribute: minute imprecisions in alignment make your presentation look unprofessional, and will bite into your audience’s attention. They’ll be thinking “Why aren’t all these boxes snug on a straight line?” It’s like a crease on a straight curtain, a picture hung crocked on the wall. “Shall I get up and fix it, or leave it as it is?” Wondering about such details, prompted by your slides, and audiences become oblivious to what you are saying. So, eliminate any excuses for distraction by always aligning and distributing things properly.
Avoid symmetry: invitations to children’s birthday parties and odd ads posted around the company’s water cooler, are often centered across the page. This symmetric composition is not one most pleasing to the eye. Use the Golden Ratio (Golden Section) proportioned by classical painters and architects. It is 1:1.68, indicating the best way to divide a slide is roughly two-thirds down the page.
Have a look at paintings, inspect advertising billboards. You’ll find designers put things off centre. Many camera viewfinders display a nine box grid over three vertical and horizontal lines, to help you frame a picture. You can apply this supporting aesthetic logic to your slide design as well.
Eye movement: a complete slide is absorbed in our brains in stages, not simultaneously. The most prominent item is taken in first, then the one after that, until all details are registered together as a whole. Good designers predict audience eye movement across all slide items, and consider this in their design.
Think about the line of vision you want your audience to follow when your slide is shown to them. Recreate it as you design your slide, incorporating such visual preferences to ease-in the absorption of a slide as a whole.
To loudly attract attention, you can decide to stage a screaming contest, bolding out important elements, flaring them with color and size. Yet, if you overdo it, the slide will appear way too busy for any audience to capture its message in its entirety. A subtler approach is often more effective.
To show relationships between elements, you can use direct indicators, such as a connecting line or arrows between objects. Yet, an indirect approach can be equally powerful, for example, applying the same color or shape to a set of items immediately hints at their relativity without the use of arrows or connecting lines. You get the relationship across in a much cleaner look.
There are secondary traits that also play a key role. For example, in the West, good things are implied from left to right, and bottom to top (we do all love those sales and profit forecasts that reach up to the sky.) Make sure elements on your slides follow this direction (unless, of course, you want to present a heavy downturn in your business.)
Spectacular effects usually do not help your story
Easy on the animations: PowerPoint and Keynote can produce spectacular animations, but these must be used wisely, if at all. Just because a software offers a tool, it is not necessarily beneficial to all cases or at all times.
Flying objects, wild zooming effects or spinning headlines, more often than not distract your audience’s attention who stray to wonder what else is going to pop up next. Even worse, effects may raise giggles, setting the room off on a less attentive mood, and your story will lose relevance. Avoid this in a serious pitch presentation, for potential clients or investors.
Another problem with animations is a technical one, considering they do not render well in formats such as PDF, tablet, or webinar presentations. If you are inclined to use these formats, refrain from adding animation in your slide design.
Animated slides are also very hard to edit. Selecting objects becomes really though, and it is even harder to get the sequencing of everything right. (Tip: if you use PowerPoint 2010 for Windows, look for the Selection Pane on the Help menu, to make your life easier with editing multi-layered slides.)
With all things said against slide animation, it can prove useful in some cases. For example, a complex structure, such as IT system architecture, is best explained gradually by introducing elements in an animated process, guiding the audience’s line of sight. Here, the sequenced pop ups of animation serve a clear purpose and are beneficial. In contrast, it is not good practice to use animation for exposing a ten line paragraph, revealing it bullet by bullet.
You can recreate pop up animation without using the actual animation function in PowerPoint or Keynote. Do this by creating a series of almost identical slides in sequence. Each slide adds more detail to the previous one. In PowerPoint’s Slide Sorter view (Light Table view in Keynote), you will see different slides, but the audience perceive them all as a single one. Start by designing the final completed slide, with all its complexity, duplicate it a number of times and take out bits as you go back in time.
The added benefit of this approach to animations is that you can change slide headline with each additional iteration of the build-up.
Frameworks are visual buzzwords
FRAMEWORKS
Business bestsellers and consulting documentation are filled with sophisticated, fancy frameworks that boast an even fancier name (7-S, Porter box, SWOT, etc.) These are often designed for a very specific need, and applying them elsewhere can hardly work well at all. It’s much like trying to make your presentation look important by adorning it with industry buzz words.
I am a firm believer in very simple diagrams, showing only the required information, compiled separately for each situation. And most of the time, the simplest diagrams are the best ones.
An overlap, combining “best of both worlds,” a Venn diagram with two overlapping semitransparent circles (or rectangles) where the overlapping field shows up darker in color.
A table with an options axis and an evaluation criteria axis. You can add color and use plus and minus (+-) signs to create a favorable comparison of how you stack up better against competition, and why yours is the preferred option. If the two or more rows address similar issues, consider collapsing them into one row with a slightly more generic title.
A 2x2 or 3x3 matrix that maps options, markets, or competitors on a two axes grid. Position yourself in the top right box, of course, all on your own. Note that if you cannot fill the bottom left box in a 2x2 diagram, you might as well use a simple Venn diagram to make your point.
THE 10 SECOND TEST
To ultimately test your design layout, flash one of your slides on a screen for roughly 10 seconds, close it and ask a volunteer to play out its key message. If you find they are unable to do this, you’d better give the slide another design iteration.
QUICK SUM UP
The best slide layouts are often simplest ones: a simple template without clutter, organized around a mental grid structure with minimal animations and sophisticated frameworks.