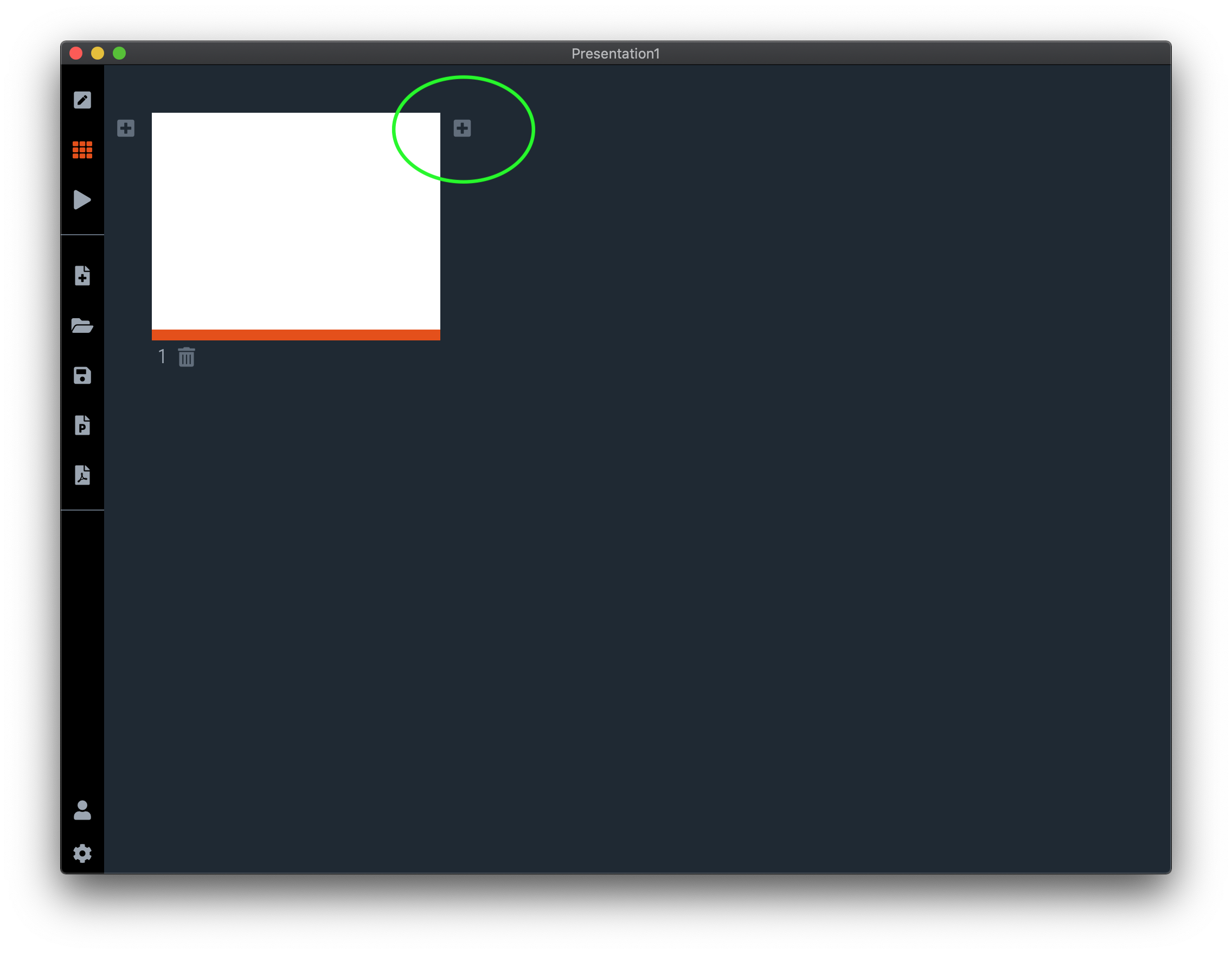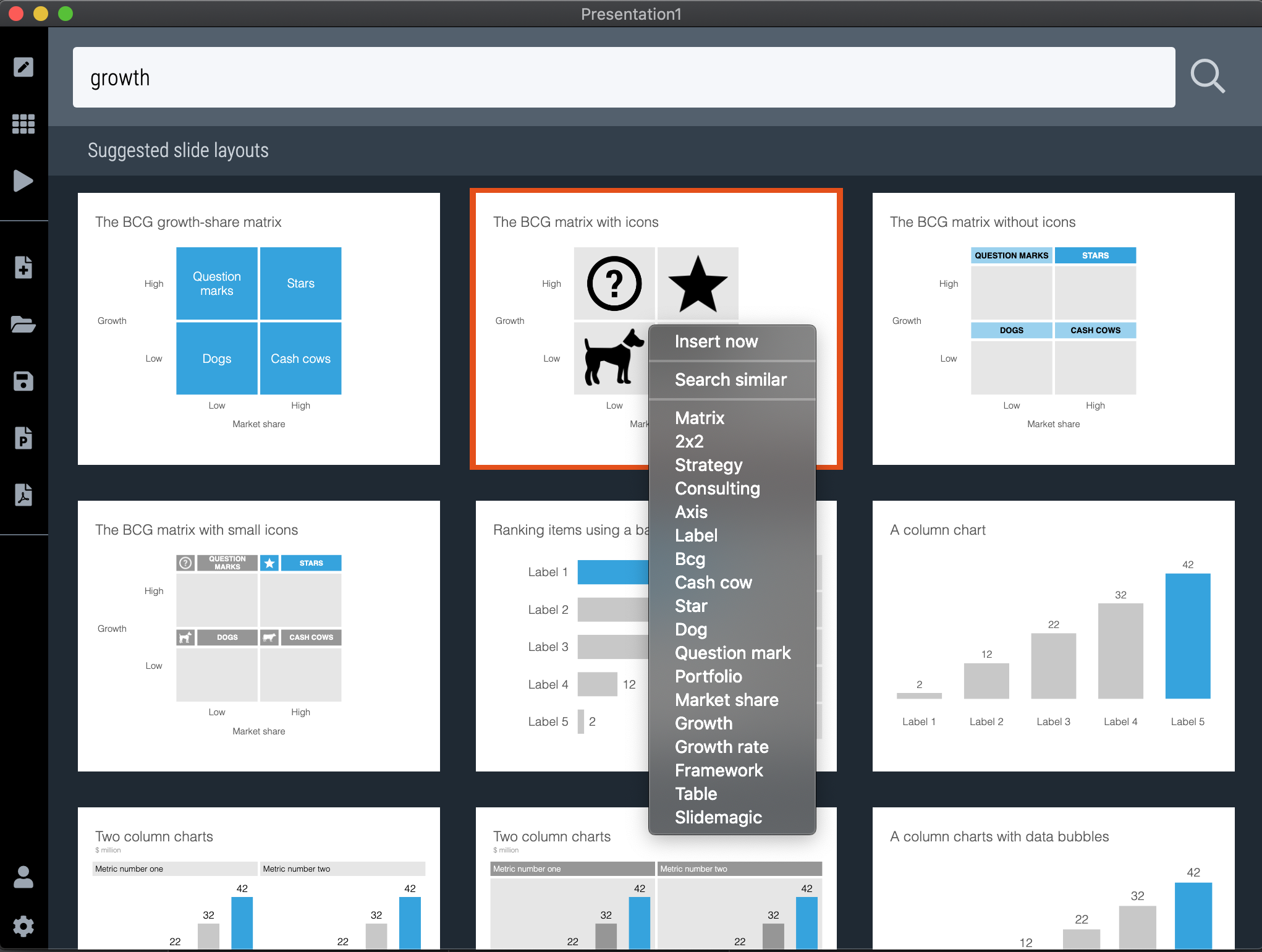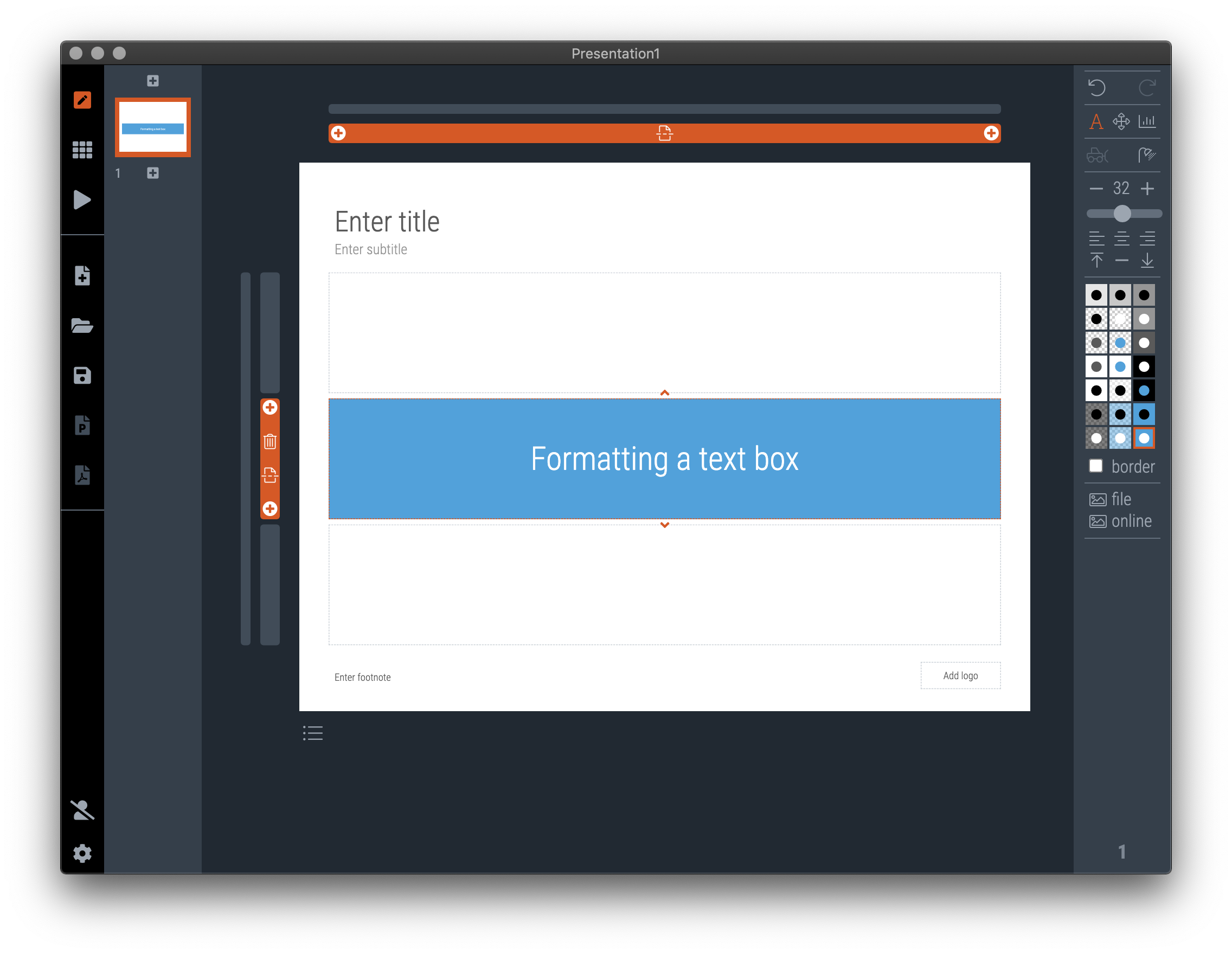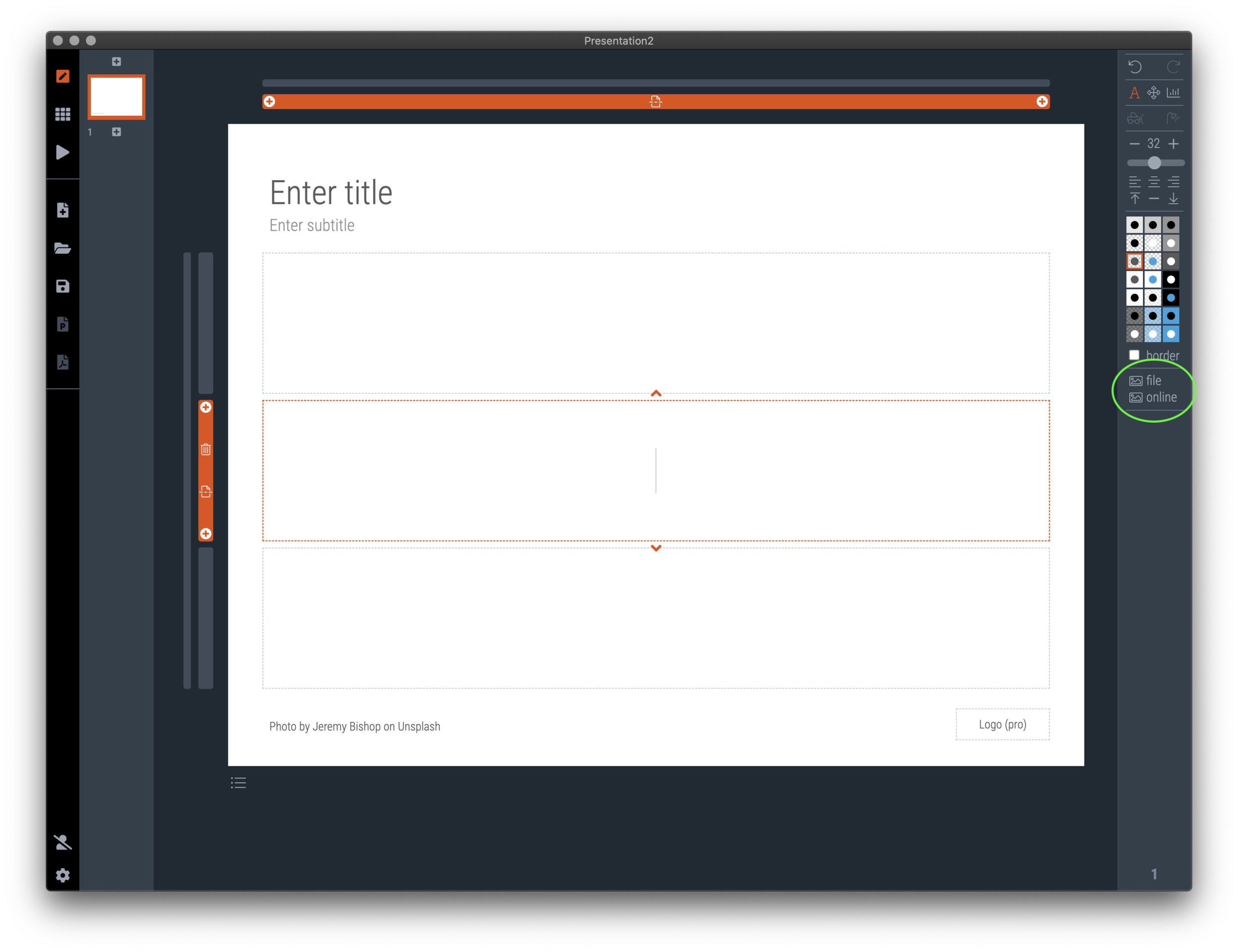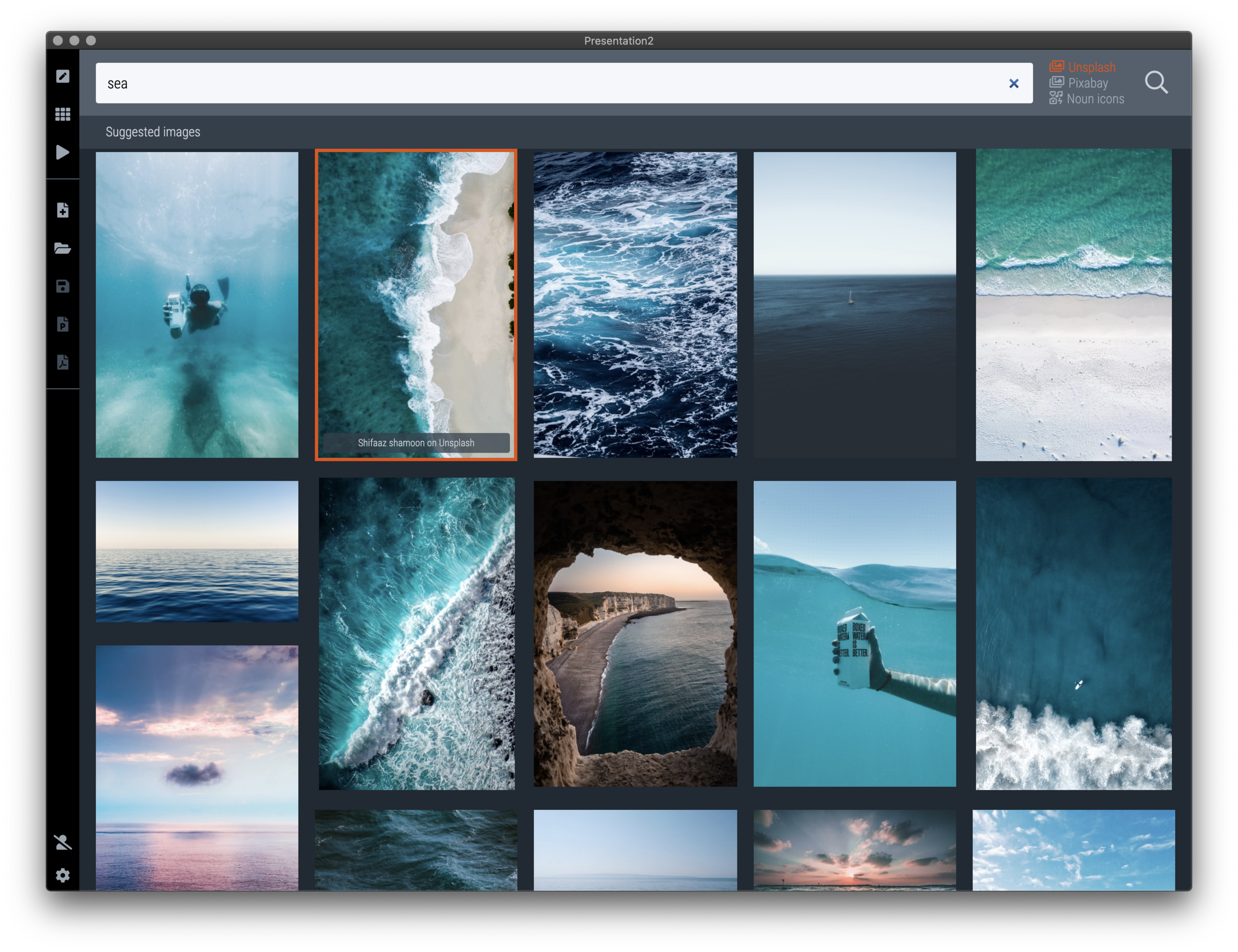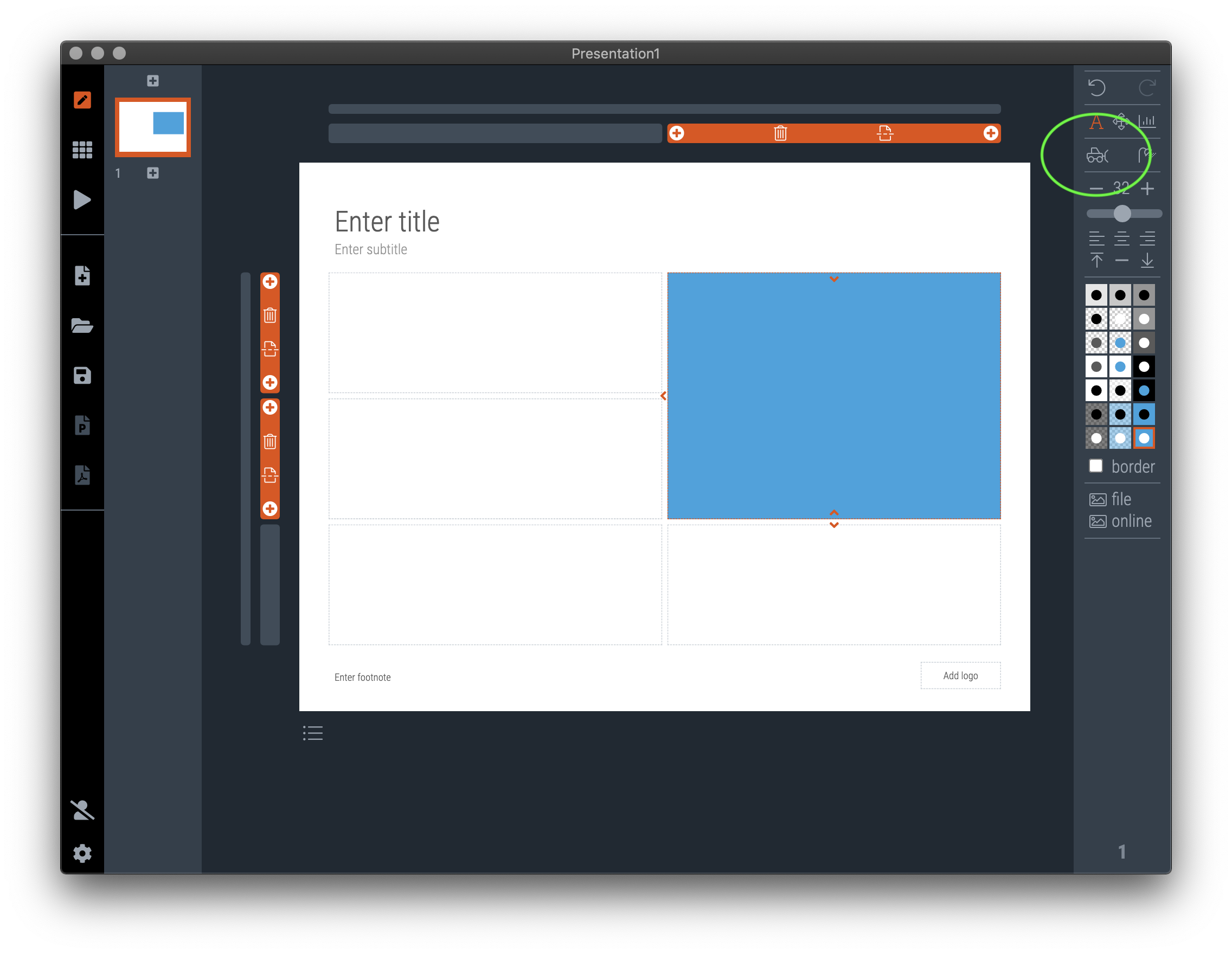We are making frequent updates to SlideMagic. If you are experiencing bugs or other issues, the first step to take is to install the latest version of the software. Go to the download page, run the installer, and the latest software will be installed on your computer while preserving your settings. If you are still stuck, reach out to as at [email protected].
SlideMagic is a desktop app, download the installer for Mac or Windows, and double click the file and follow the installation instructions.
Installing the software
Modes: edit, story, play, account, and settings
SlideMagic has a number of screen modes. When you open the app for the first time, you are in edit mode. Use the icons in the vertical menu strip on the left to switch to story, play, account, or settings mode.
Edit: edit the selected slide in the main windows. Use the side panel on the left to select a different slide, re-arrange your slides, or add new slides.
Story: re-arrange your slides, add new slides to your presentation
Play: opens the slide in full screen mode. If you have a second monitor attached, one of the screens will have ‘presenter view’,
Account: here you can log in to your SlideMagic account to get access to pro features such as conversion to PowerPoint
Settings: change the look and feel of your presentation
Many of SlideMagic’s features can also be accessed from the dropdown menus in the application’s top window bar. For example, the “file” menu contains functions for opening and saving presentations, and exporting to PowerPoint or PDF formats for example. The “view” menu provides quick access to functions that change the look and feel of your slide such as colour settings and aspect ratios.
Adding slides by searching the template database
To add a new slide, click “+” in story or the side panel of the edit mode and the template search screen will appear. Enter a search term click on the slide to add it to your presentation. If you are working offline, you can only access the default slides that ship with the app.
Add a new slide to the presentation by clicking the “+” in the side panel…
… or in the story view of the presentation
The default slides of SlideMagic: basic layouts
Enter a keyword to search the thousands of slides in SlideMagic’s template bank
Right-click on a search result to access related searches
After clicking a slide, it will be added to your presentation
Formatting text and colours
When you click a box in edit mode, you can change its appearance: font size, colours, alignment, etc. SlideMagic only uses one accent colour to keep your presentation consistent.
Notice how the accent colour of SlideMagic itself, is the opposite of the one you are using for your slides.
Click on a box to change its appearance
You add an image background either from a local image file, or an online search (Unsplash and Pixabay for images, The Noun Project for icons). Images downloaded from one of these sites are royalty free. As a gesture to the photographer, an image credit will be added to the footnote of the slide, but you are free to remove this.
Adding an image
Click “online” to select an image for the box via an online search
Click the image you would like to use
Reposition and scale the image if needed
SlideMagic is all about the grid. Rather than drawing and dragging shapes, it works more like a spreadsheet application, where you add/remove columns and lines, and expand/collapse boxes. The result is a slide layout that is always perfectly spaced out.
To collapse/expand boxes, click the small arrows that appear after selected a box.
To add/remove columns and rows, use the “+” and trash can icons in the horizontal and vertical ruler bars of the slide
Changing the slide layout
Click the up arrow to expand the box
Click the “+” in the horizontal ruler bar to add a new column
Click the up arrow to collapse the box
Click the “shower” icon to remove the formatting and text content of a box
Click the “bulldozer” icon to break up the box into its original cells
Still stuck? Contact support at [email protected]. EST + 7 hours, Sunday through Thursday