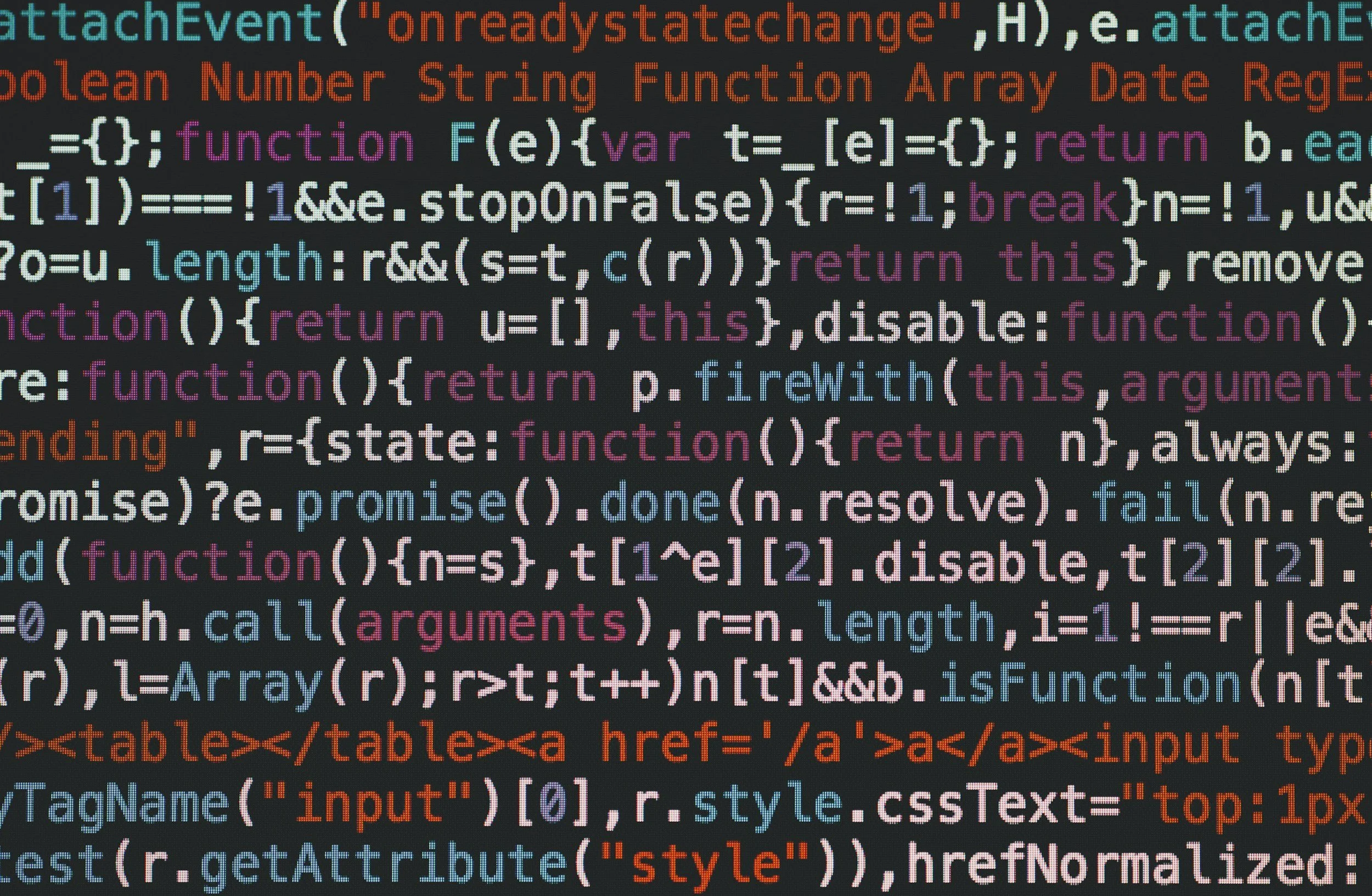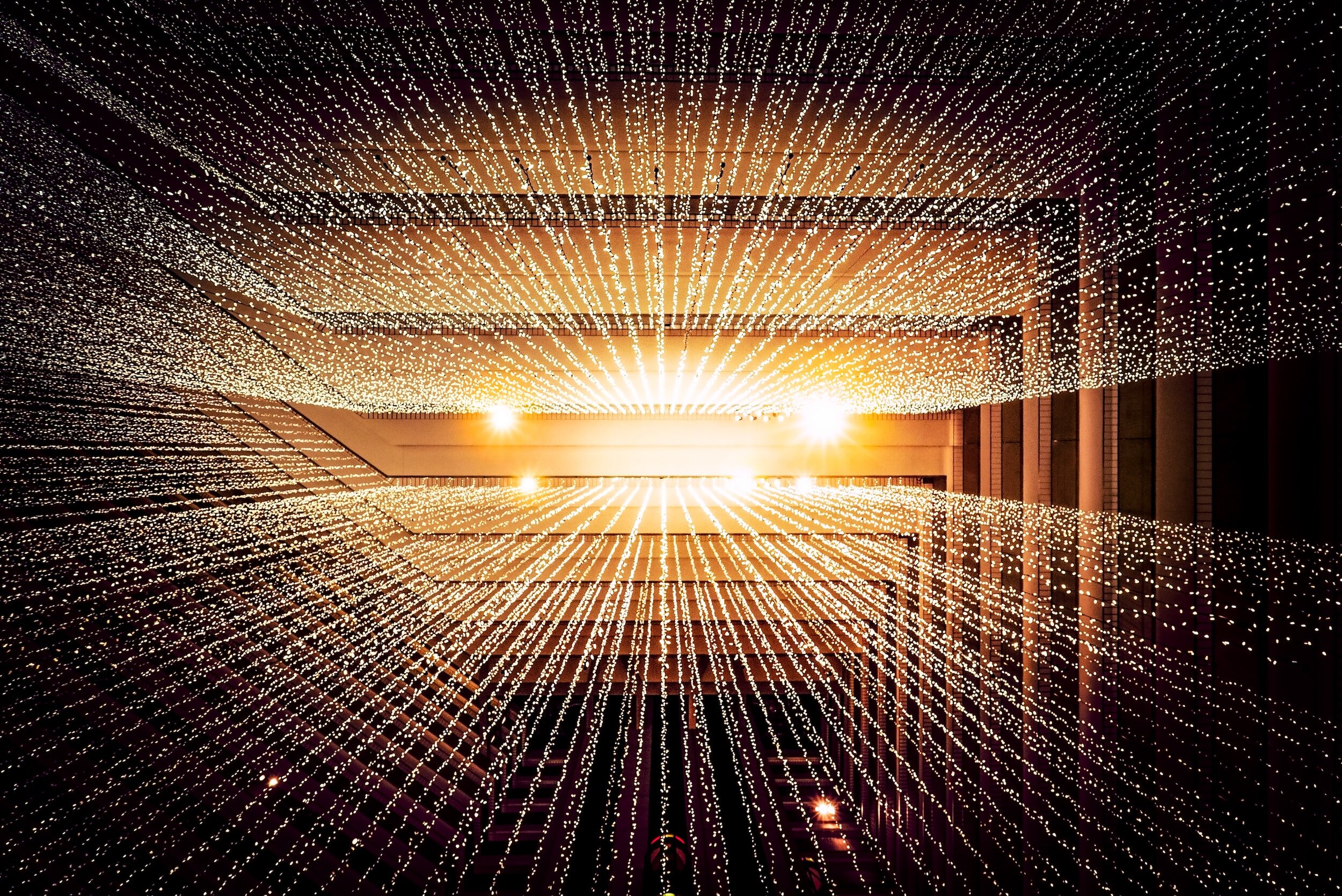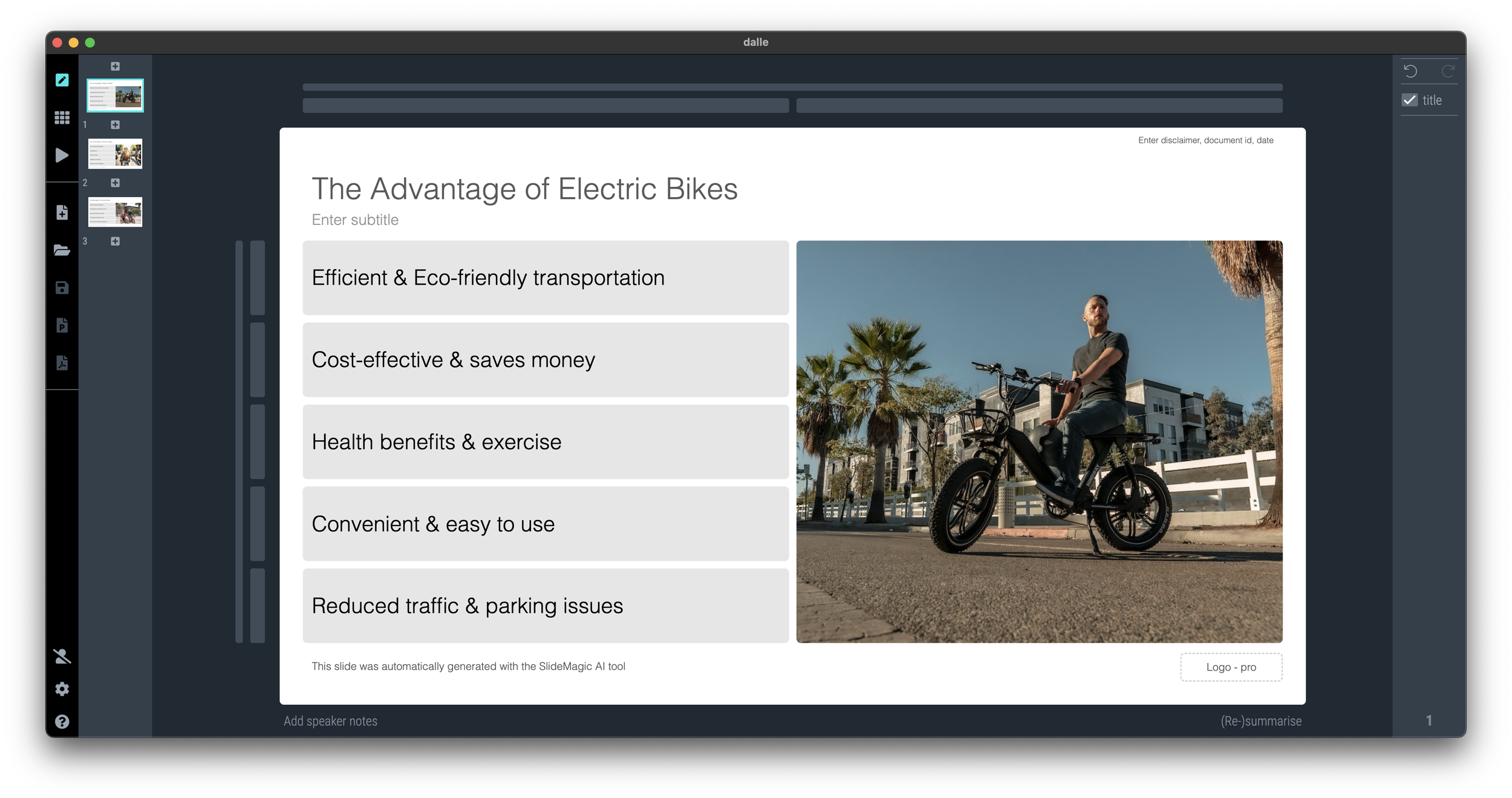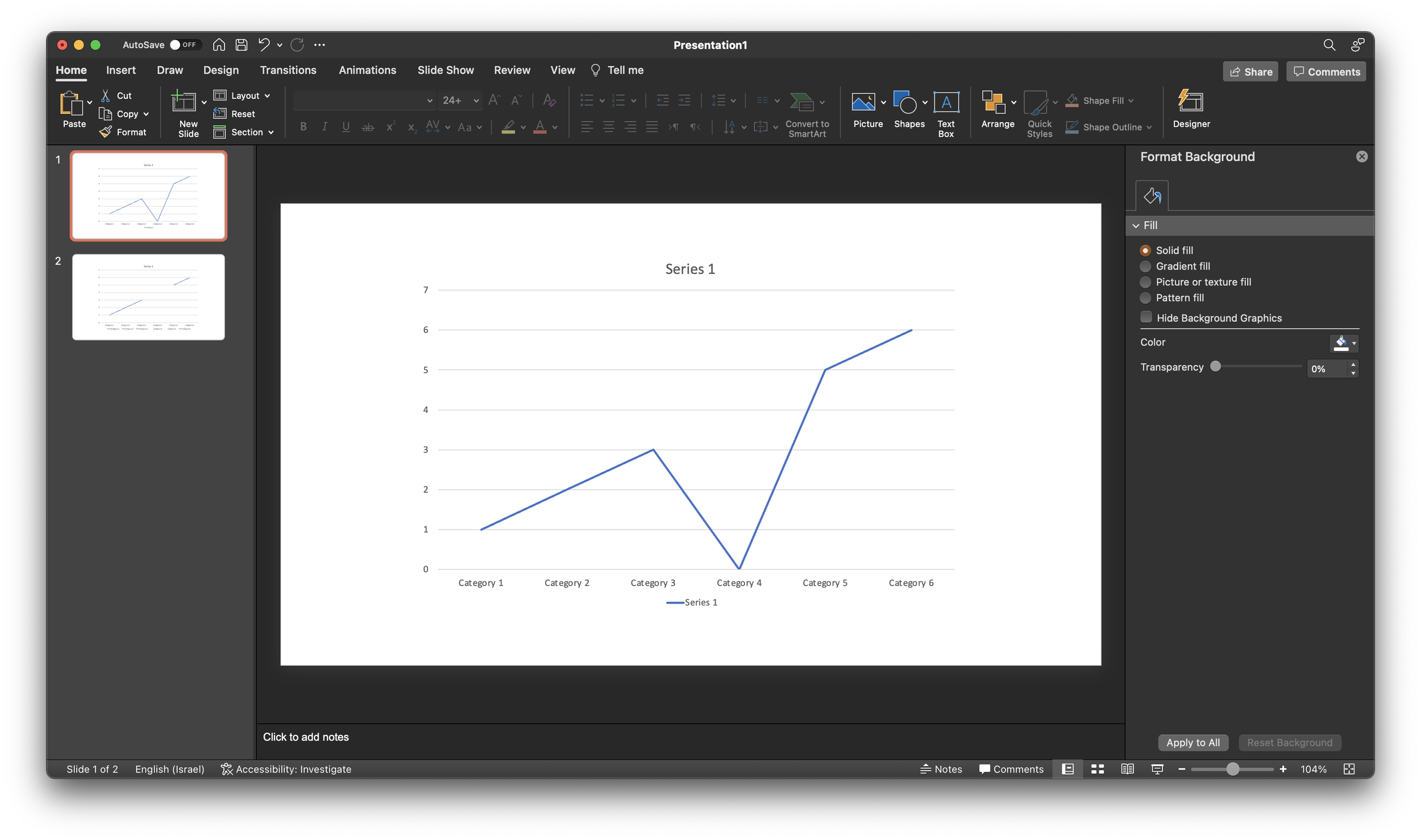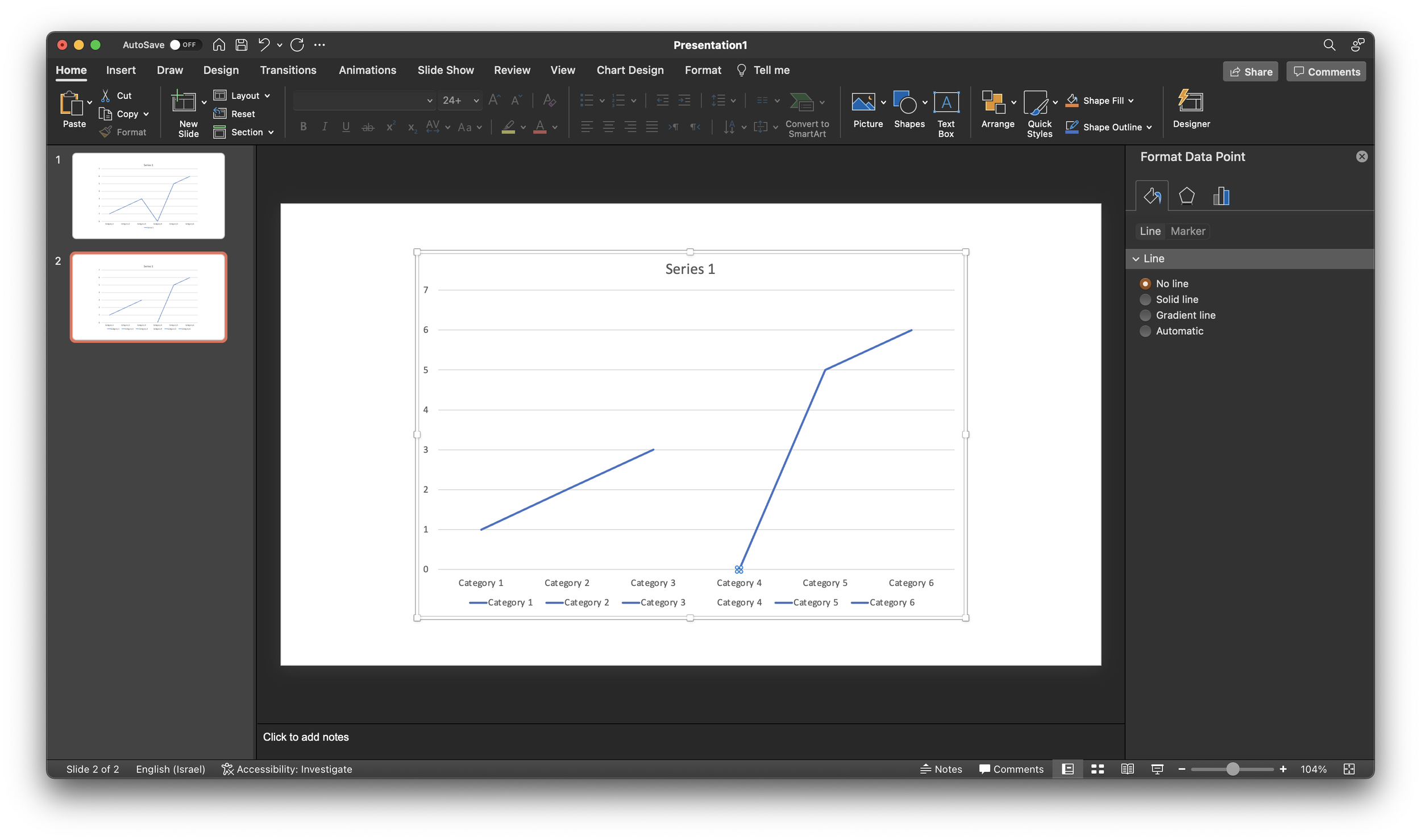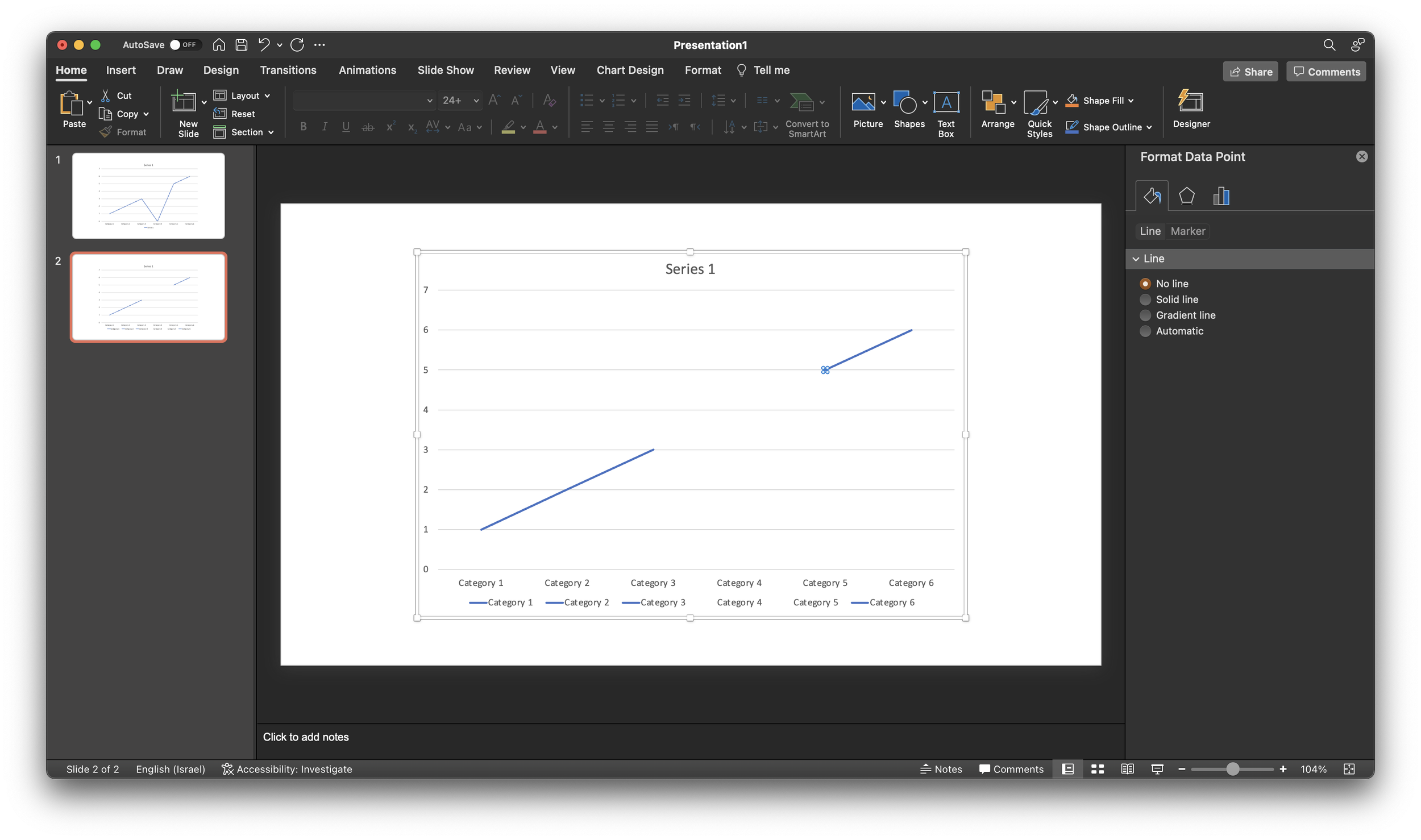Triggered by a post by Nate Jones on Substack (might be paywalled).
I am working on a next big update for SlideMagic, where I am trying to push AI-supported slide generation to the next level. Especially when it comes to layouts with data and text in them, AI is not there yet. The more I start experimenting, the more I realize that AI should not be used everywhere: hallucinations, unpredictable (non-repeatable) outcomes, long wait times, LLM model changes that can completely trip up the tool you have written on top of it.
Nate identifies 4 use cases:
Traditional data processing (adding up last month’s sales by product)
Traditional machine learning (predicting machine failure base on historical data)
Generative AI (summarizing stuff using a chatbot)
AI agents (planning your holiday by optimizing and matching lots of constraints)
Work in progress.