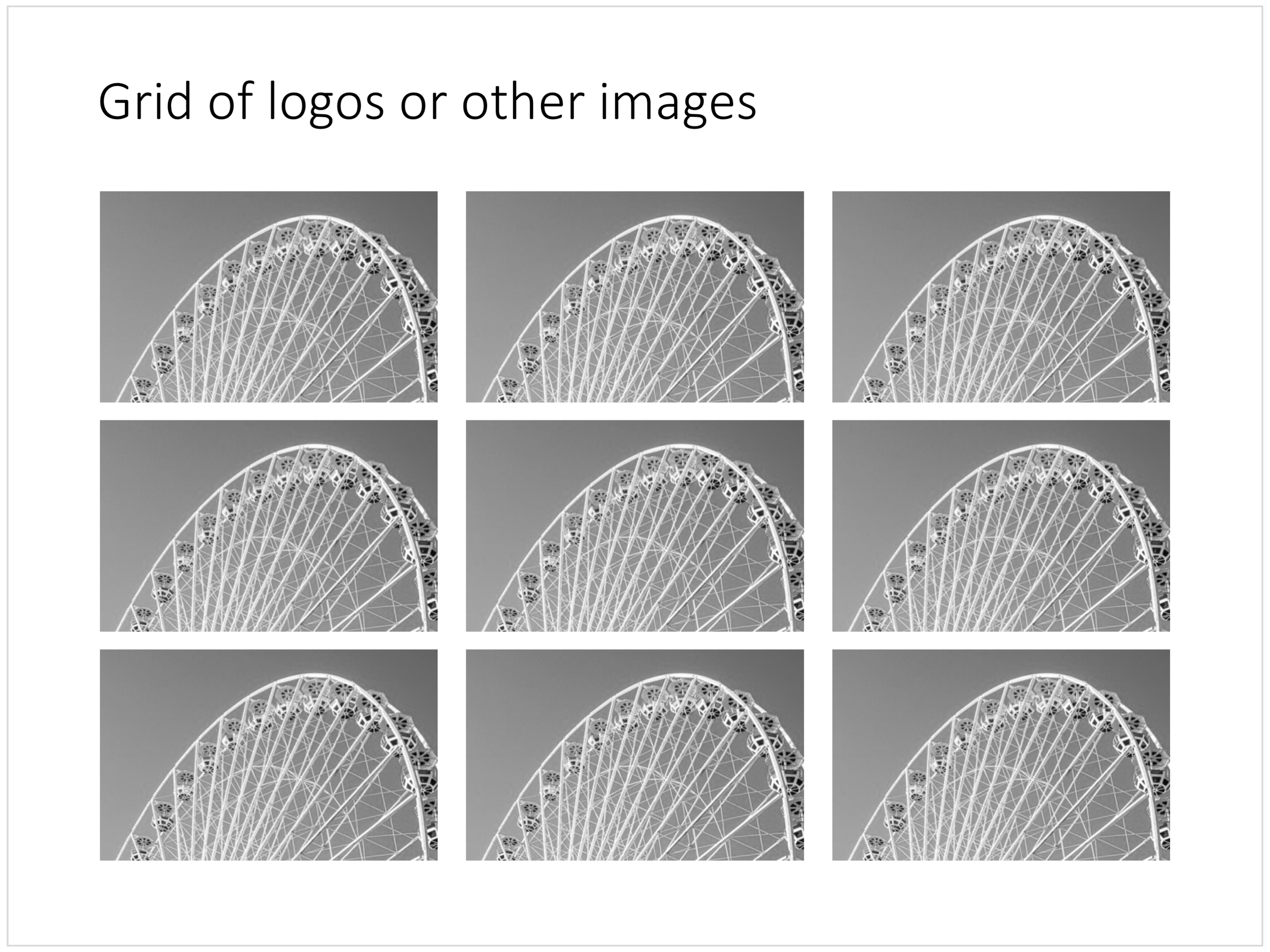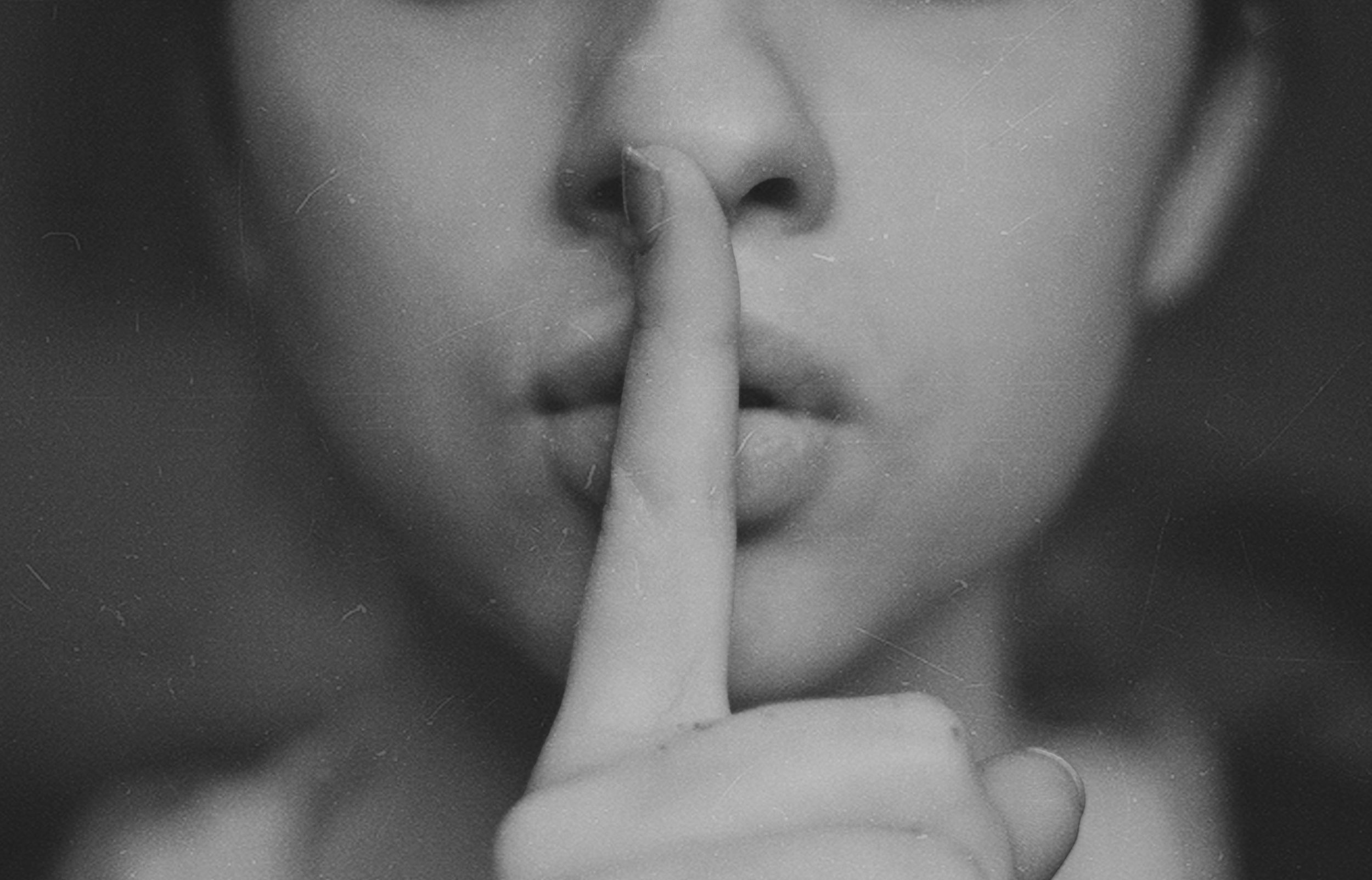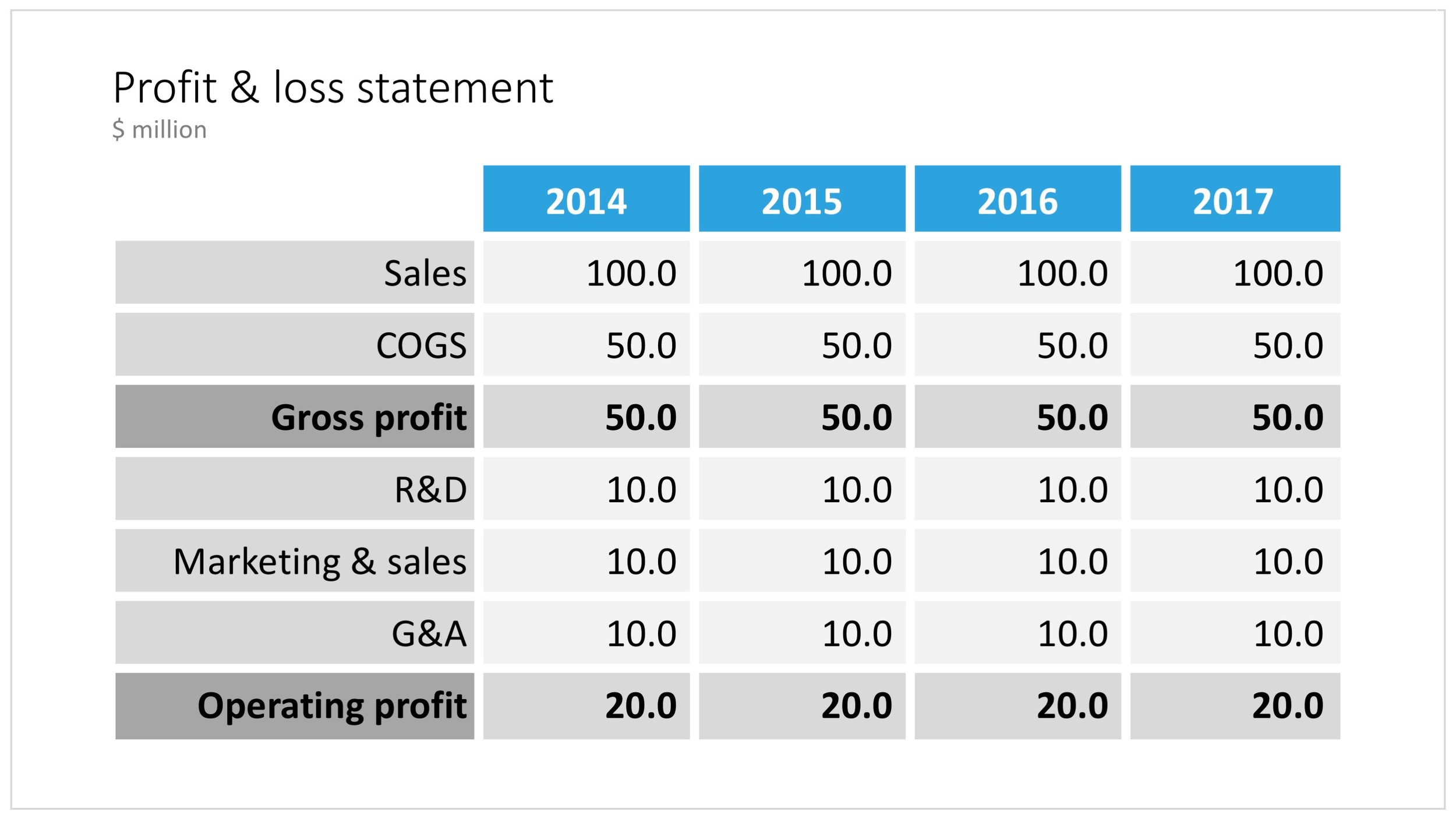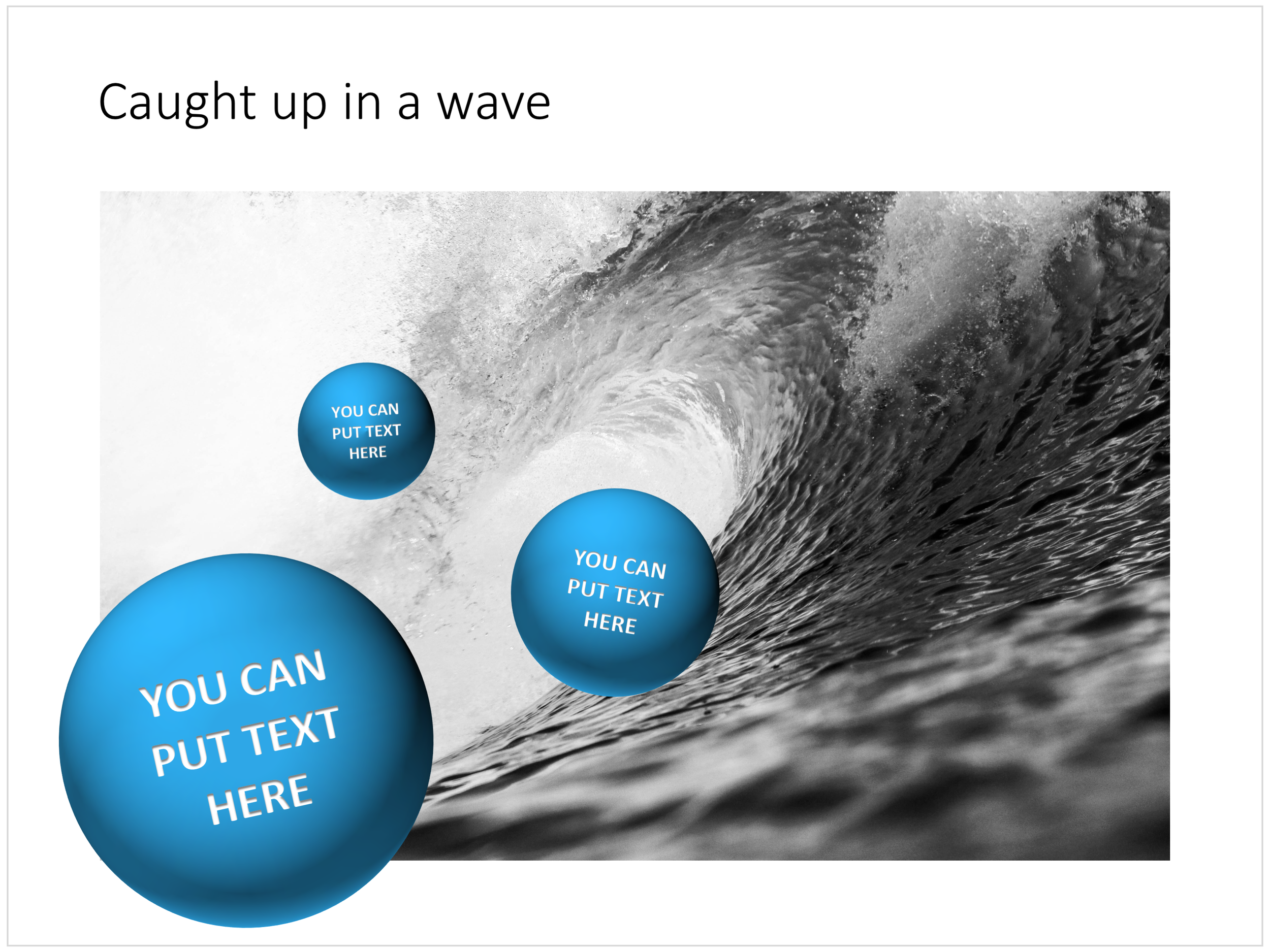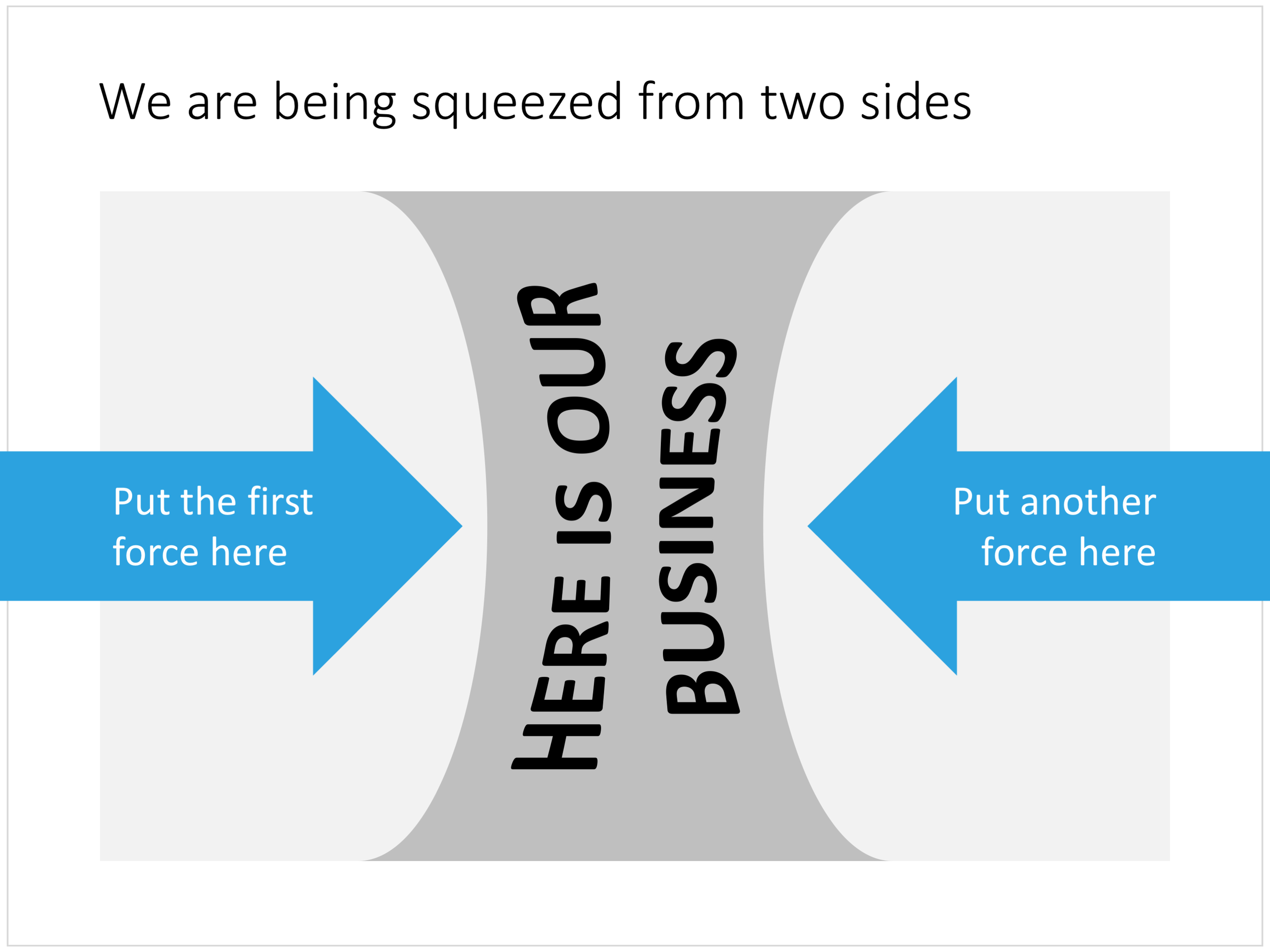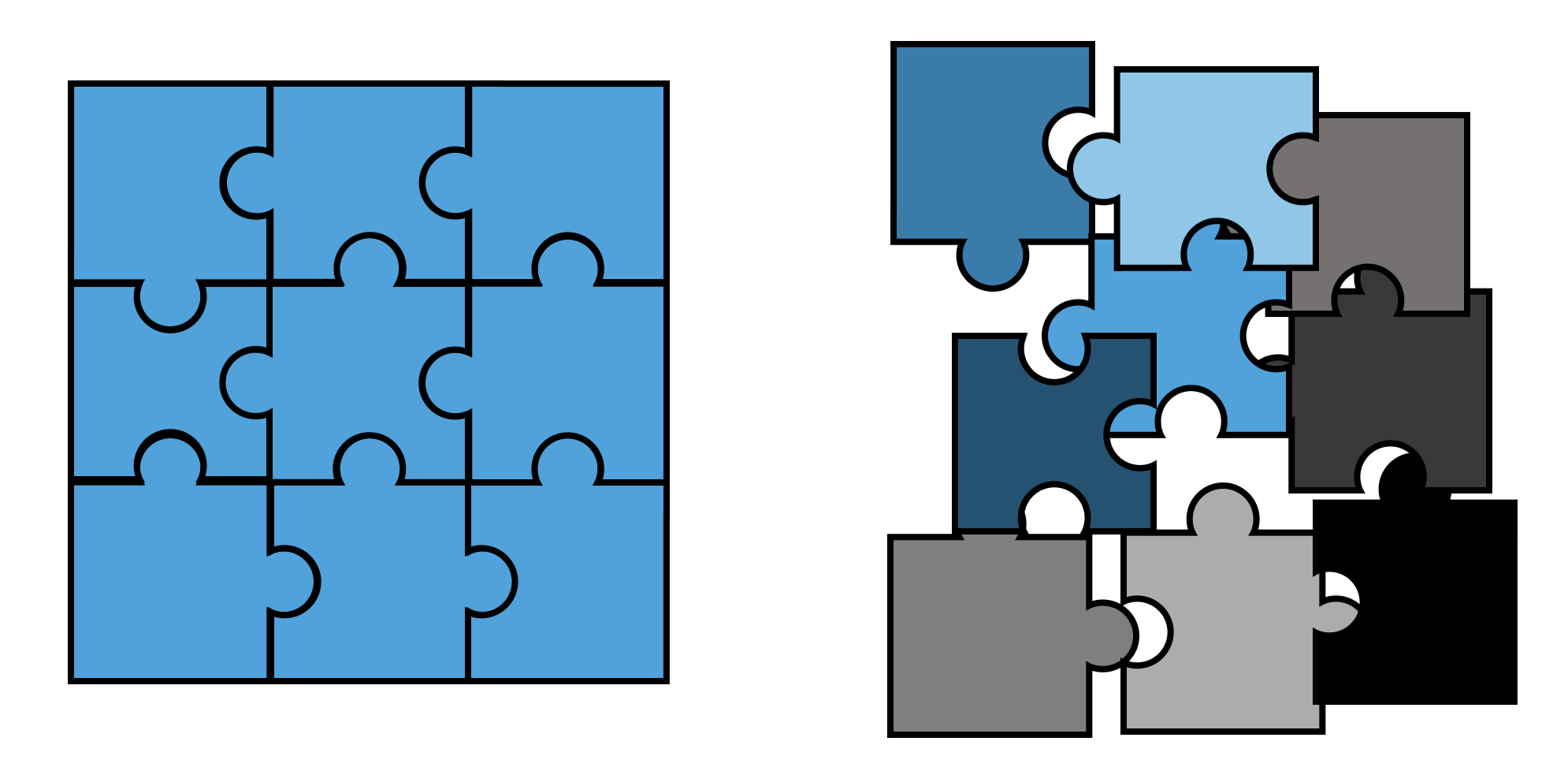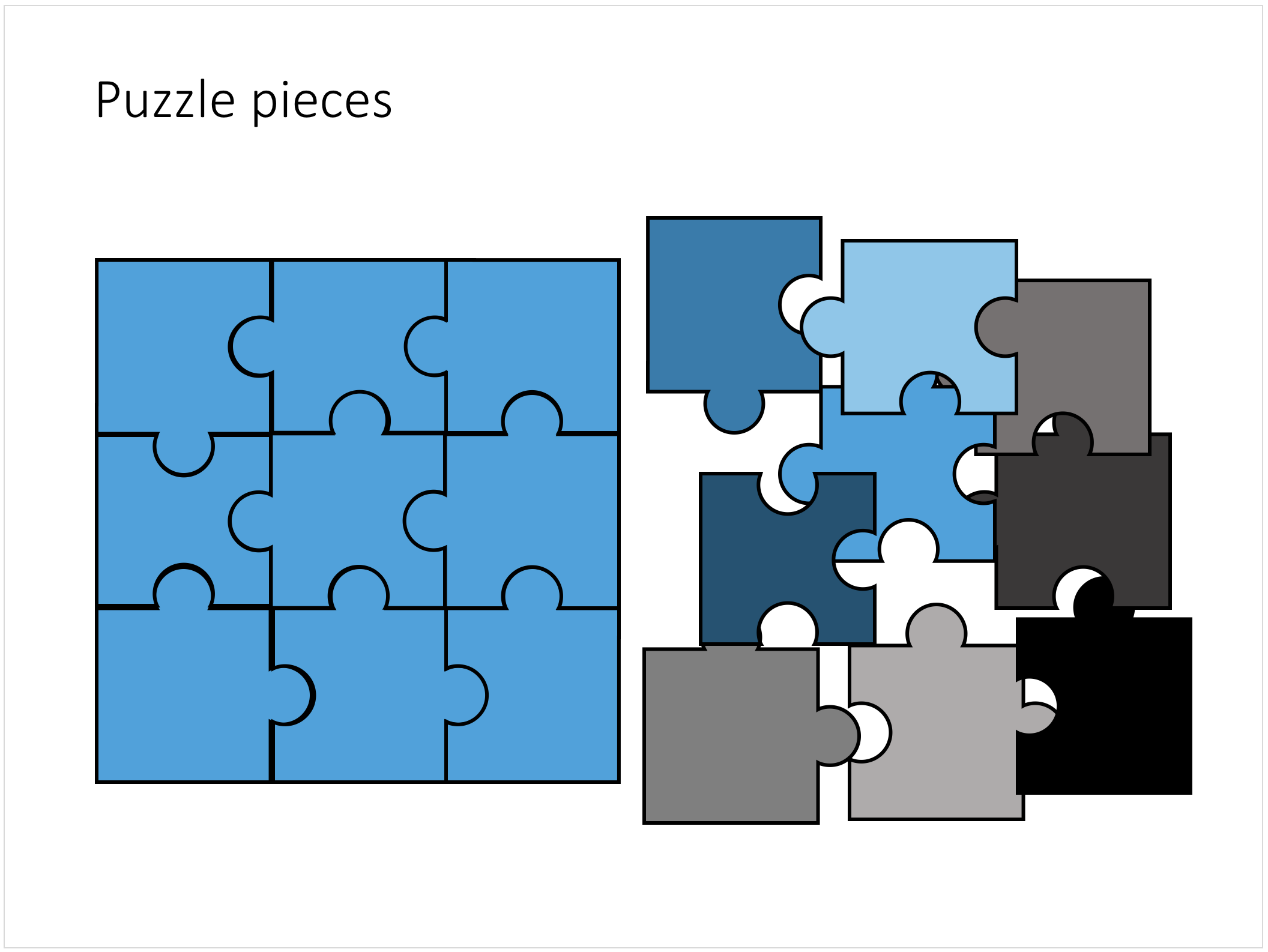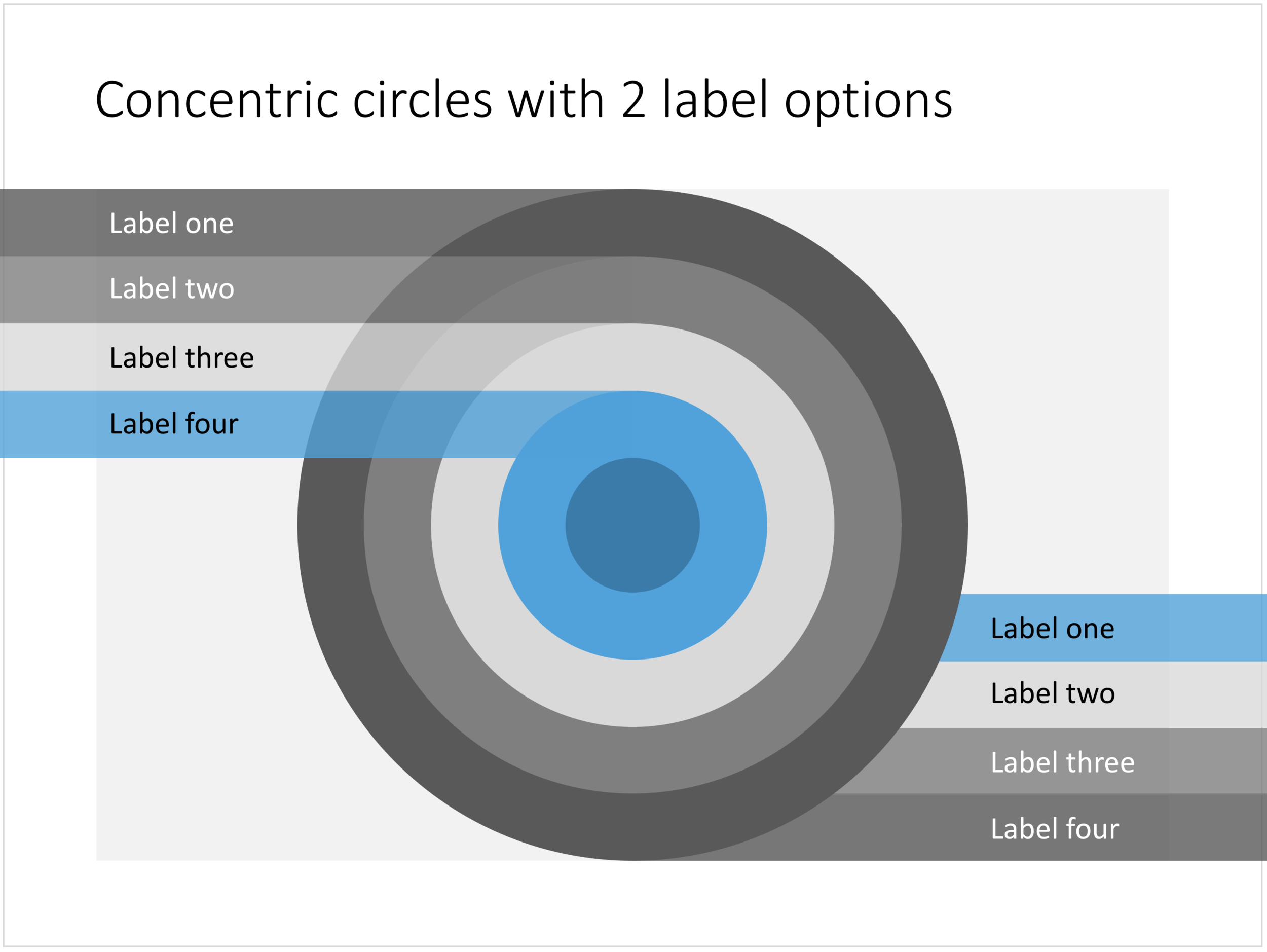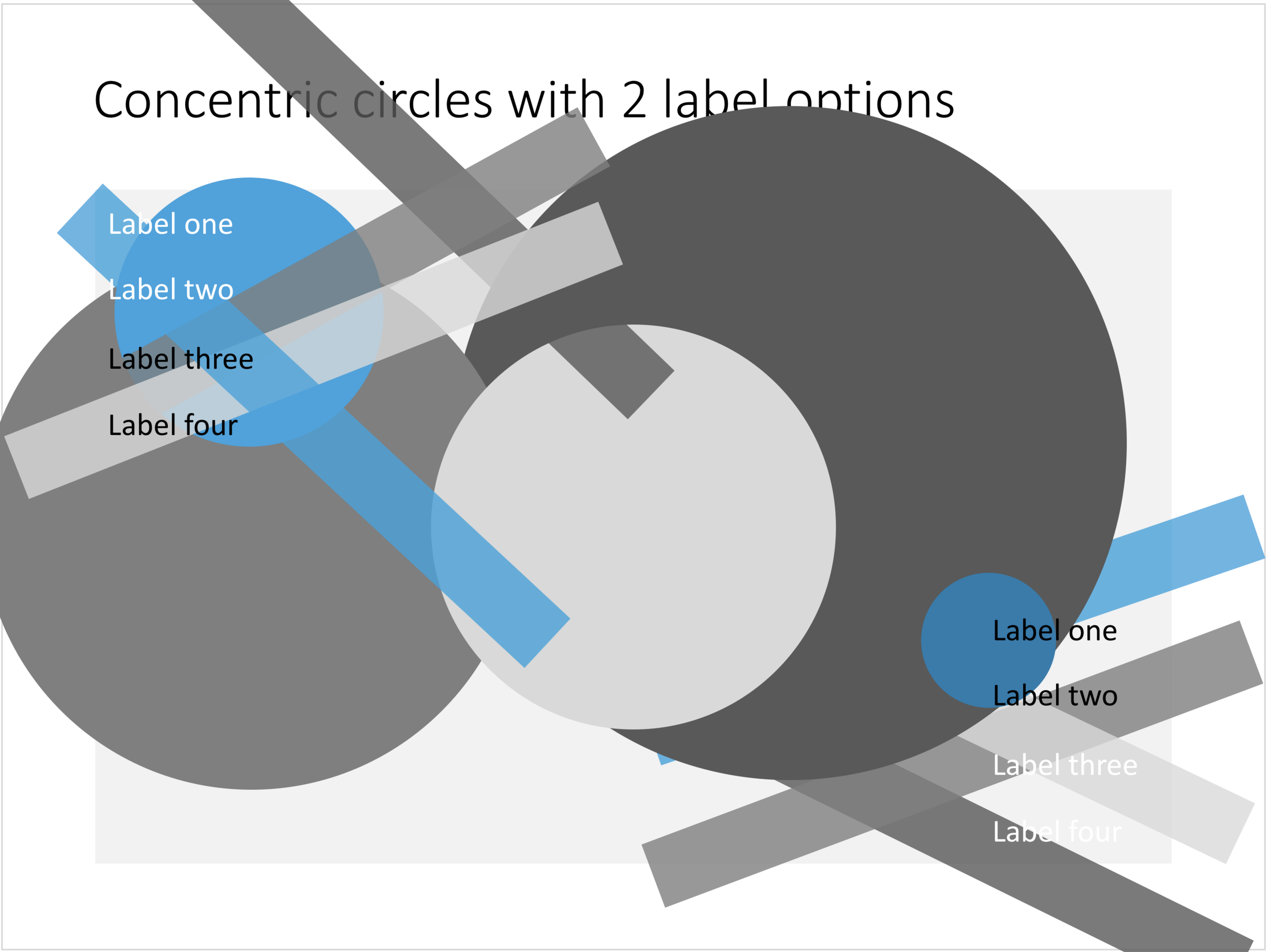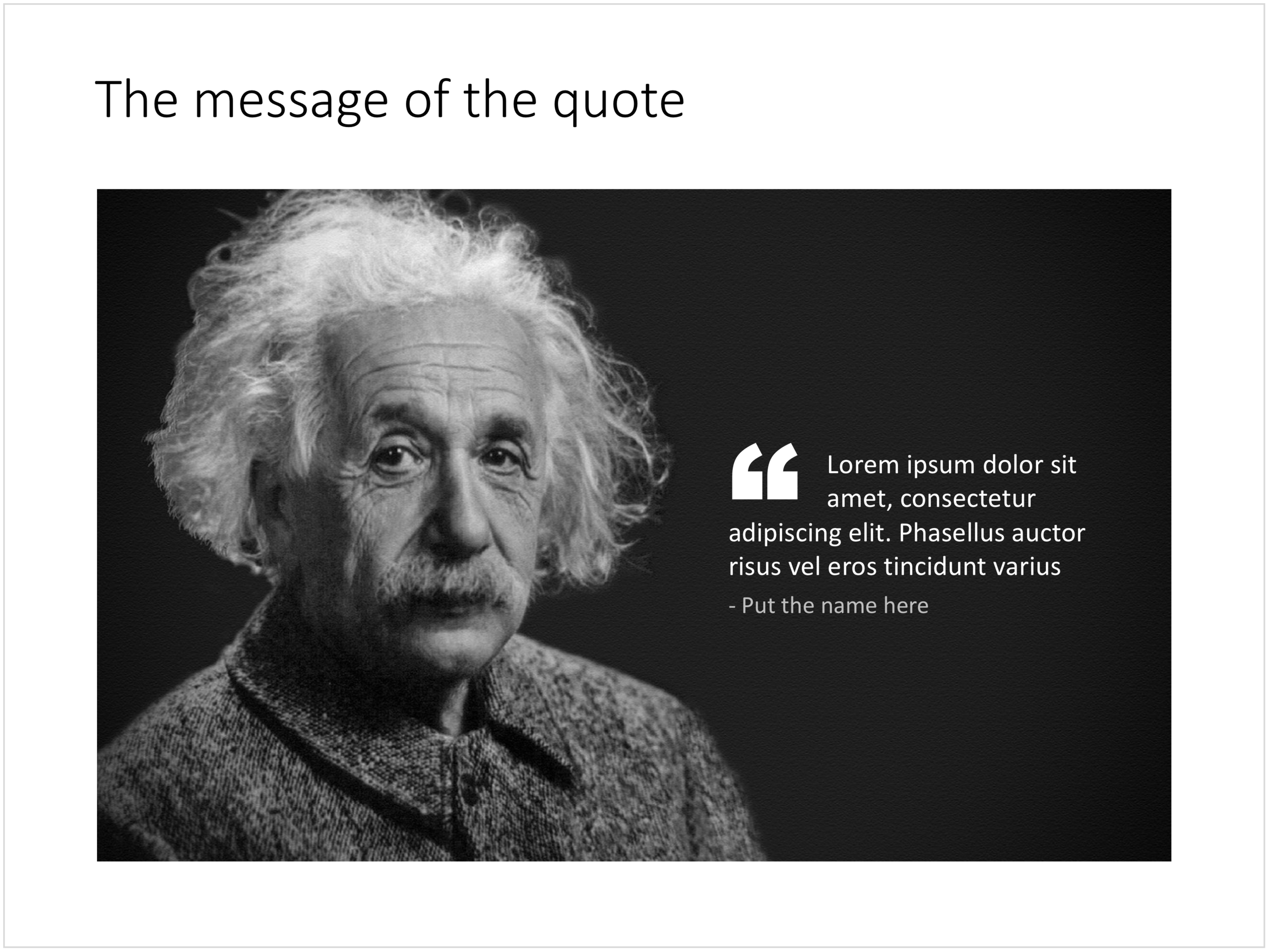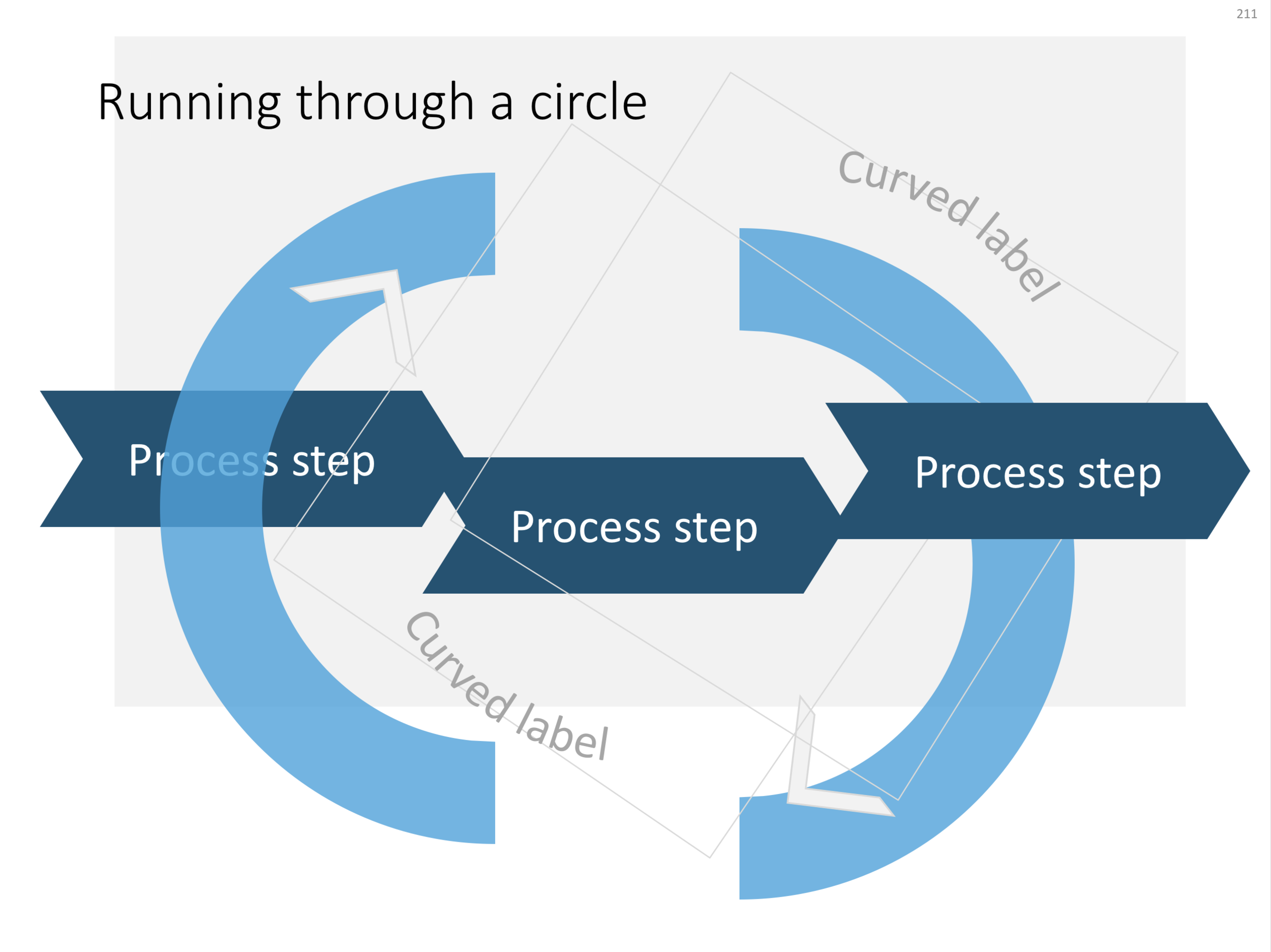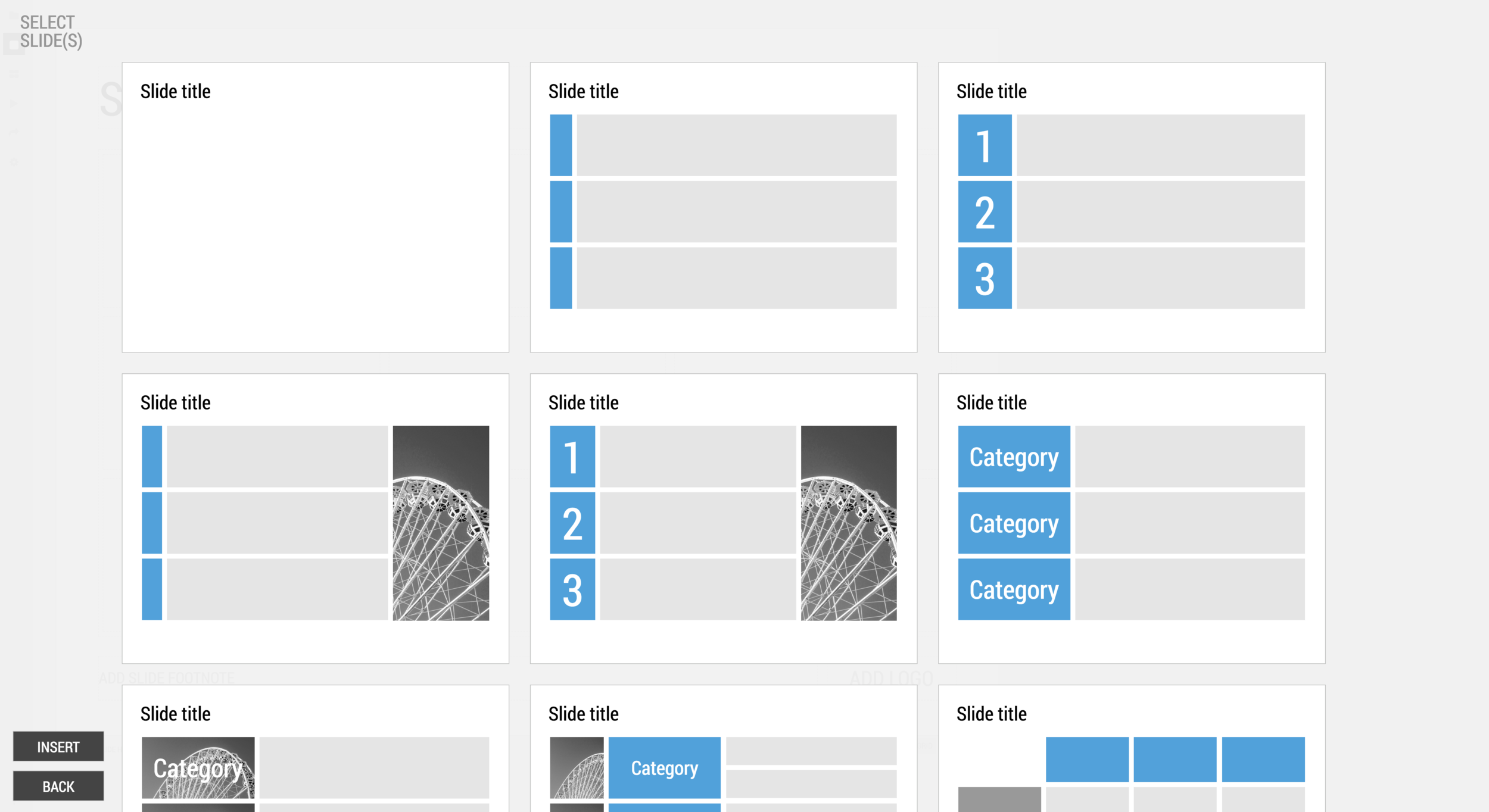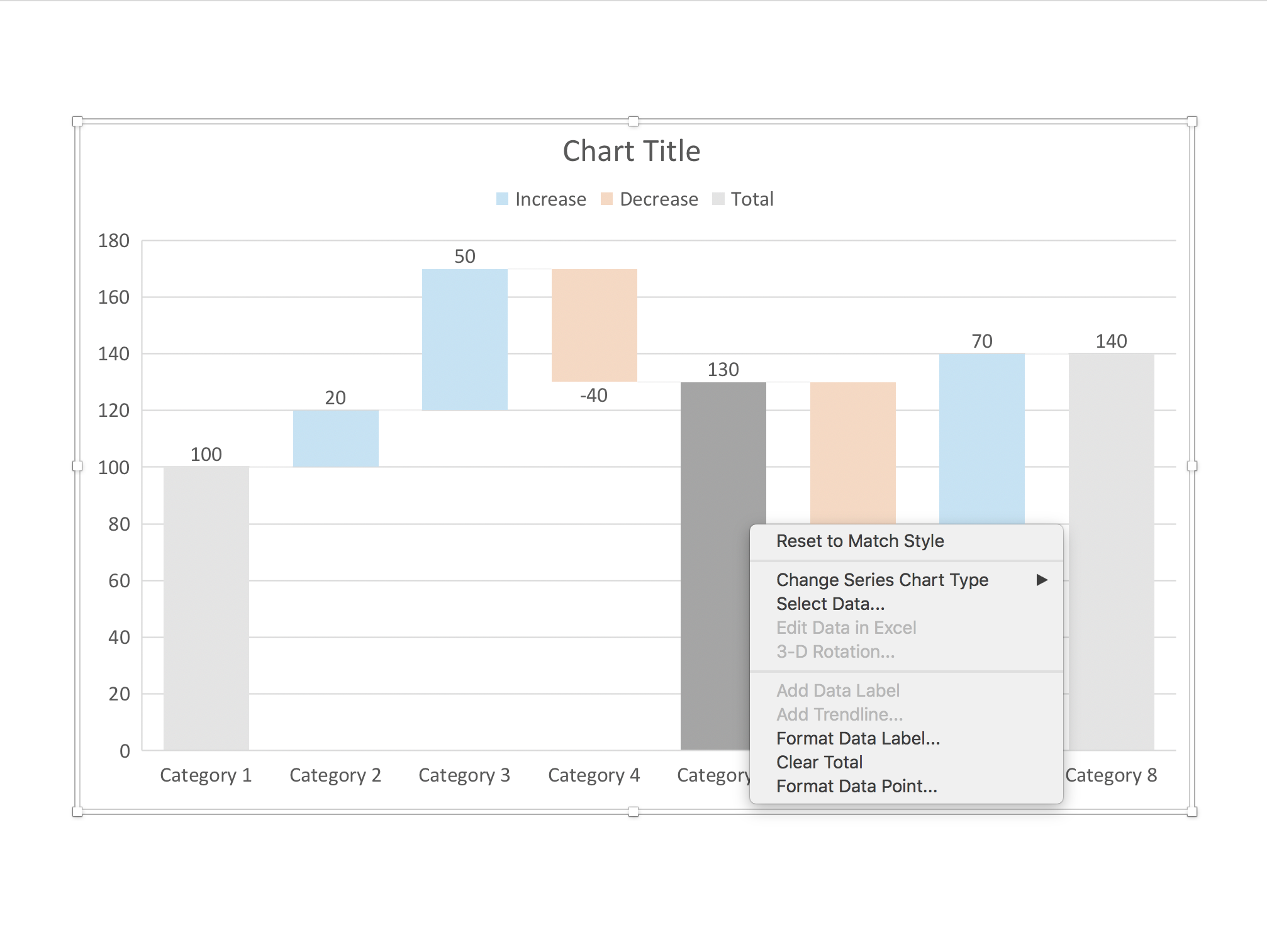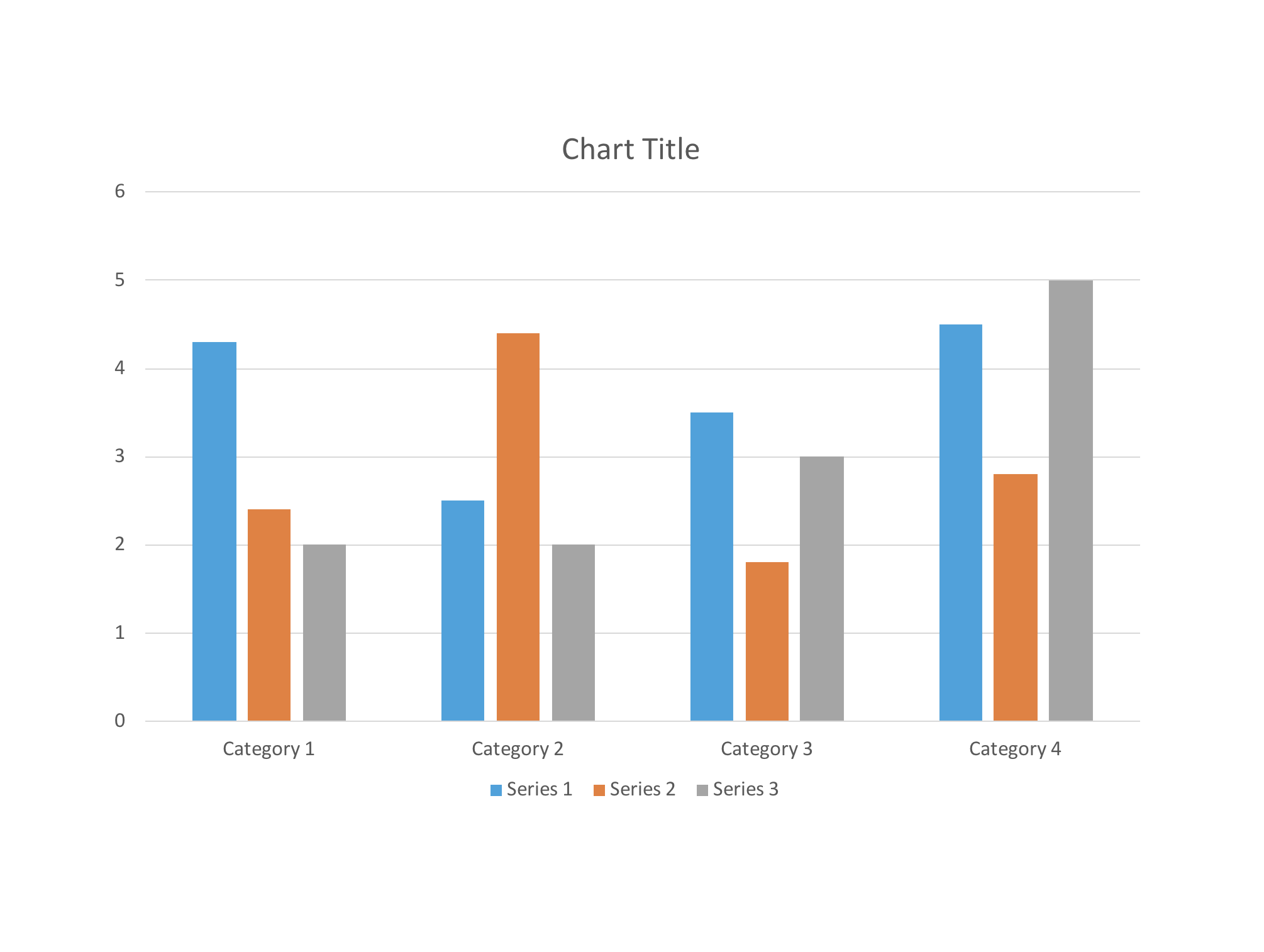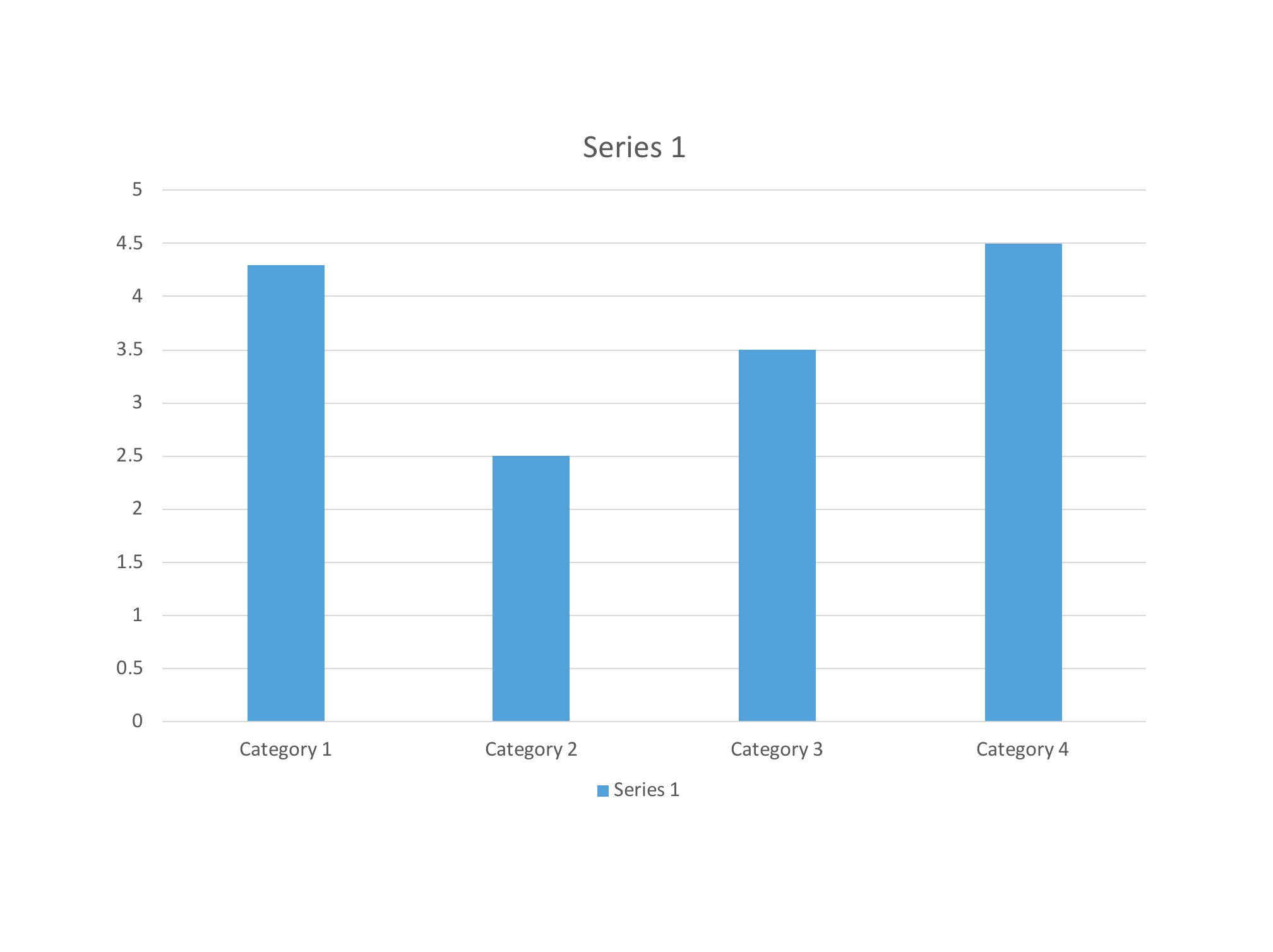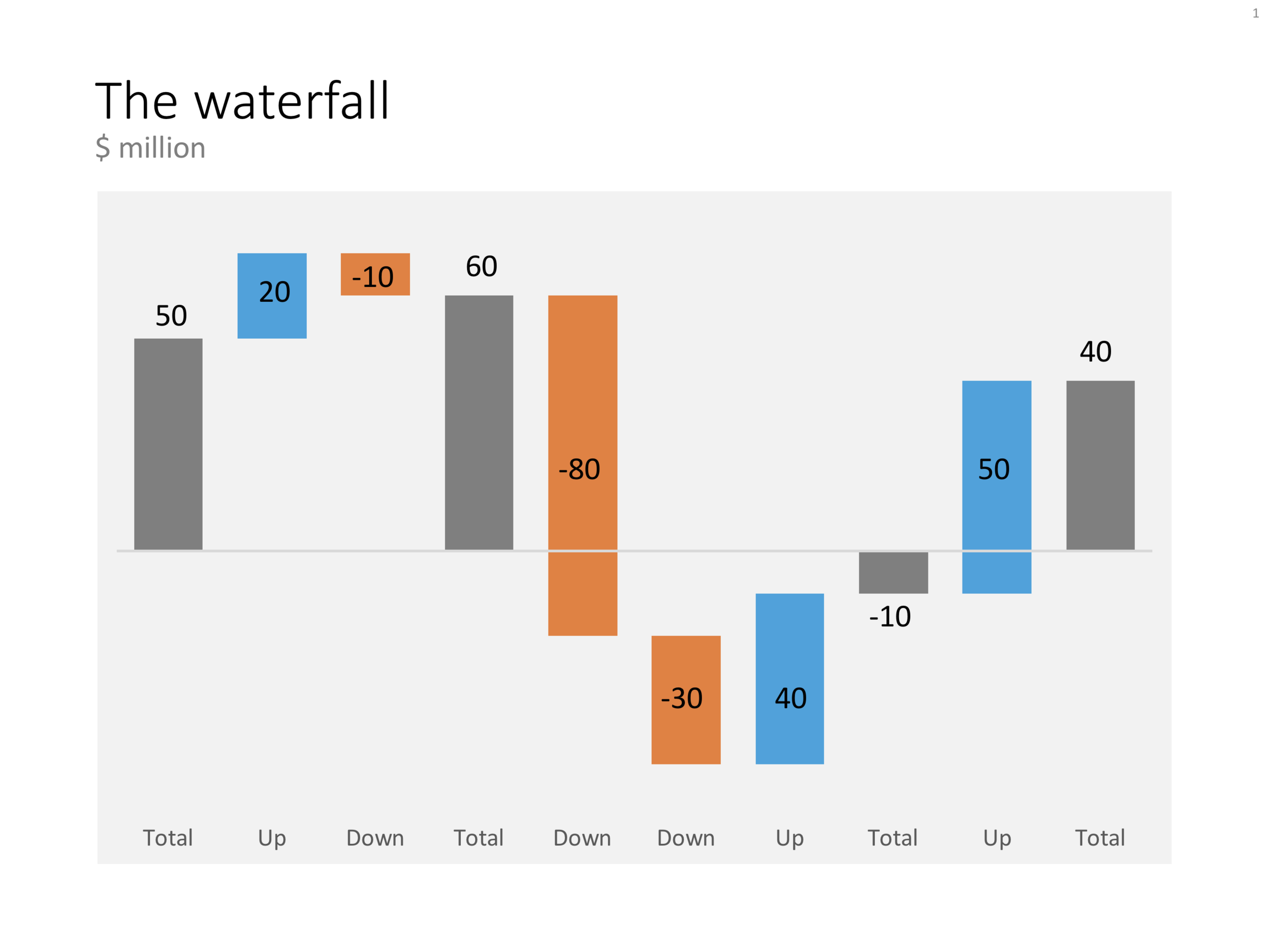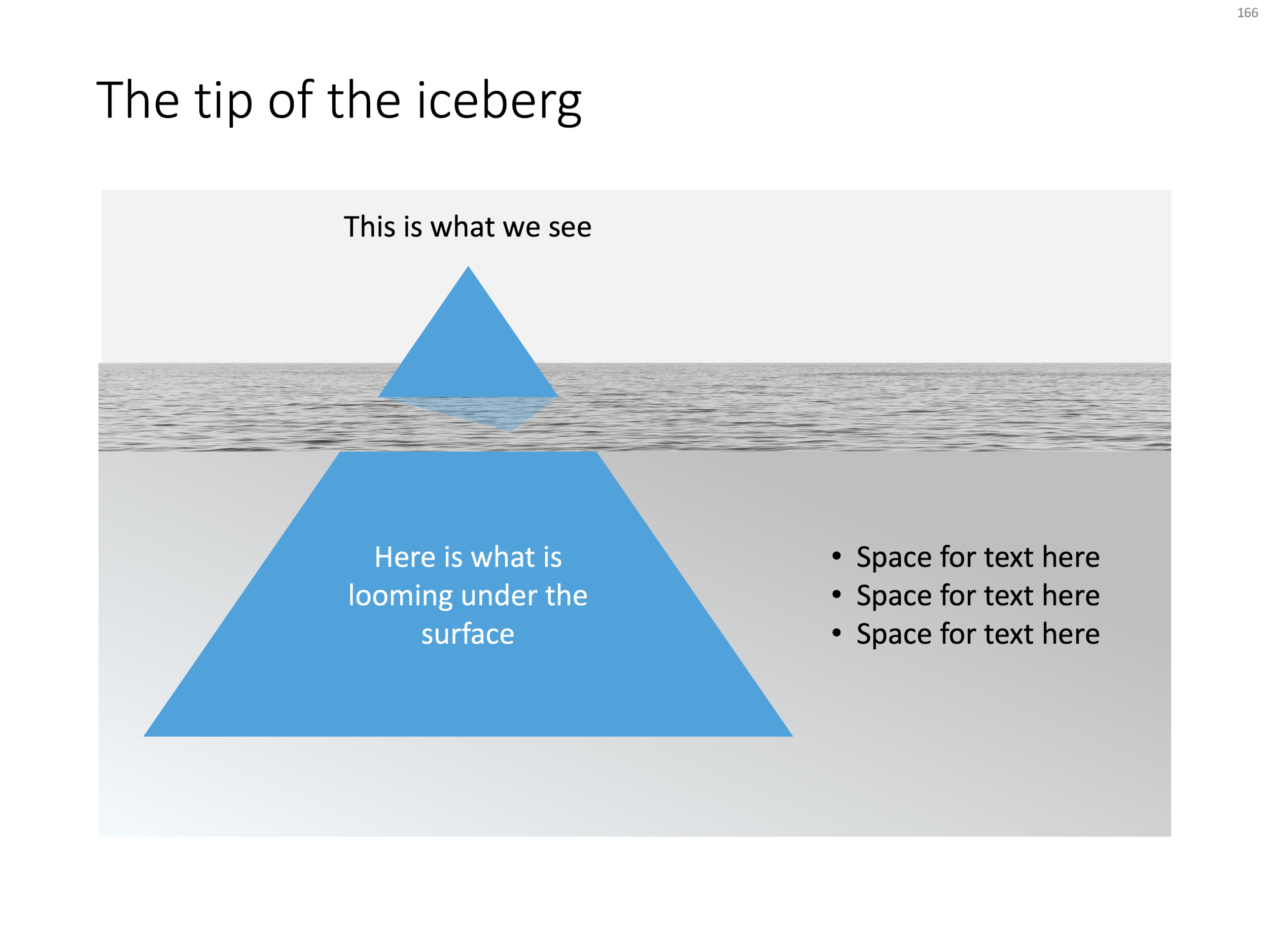I came across this question on Quora: how to make your slides look elegant and "designy"?
I don't really like the word "designy" but I understand what people mean by it. My answer to this question: copy something you like. Almost everybody can see good design when they see it, very few can create good design from a blank sheet of paper.
And, most people are very poor at copying. They want to make the slide look like the one from Steve Jobs or that 1960s Swiss graphics designer, and while the example is pretty simple (gradient black background with a certain font), they deviate from it. It is like telling a young kid to draw a house in 3D perspective, they don't copy what they say (3D space perception is not really developed yet), but rather draw what they think they see. My advice, copy every design aspect: fonts, colours, white space, slide margins, the whole composition.
But in PowerPoint or business presentations in general, there is an extra problem: there are a number of different types of slides that are suited to different types of design. Sometimes you can use a big image, but sometimes you need a more traditional data slide, or yes, a list of 3 bullet points... And, consistency is very important in a well designed presentation. The slides all are visually related.
My solution to this problem: the framed slide. Even most of my image slides are framed in a white border. Some designers might think it is not very professional, but I find that it looks very good, and is very practical to cover a wide range of slides. When I can, I will drop in the occasional full-page image, or alternatively, I can play with the frame and have things "pop out" of it.
After you have created your own look & feel you need to stick to it, work with it, get familiar with it, and over time your slides become better and better, and consistently recognisable as yours.
Below is a presentation which contains what I consider 12 basic layouts that can appear in a business presentation. Your challenge is basically to copy a design, and get it to look good and consistent on these 12 slides. If these works, you are good to go with any presentation.